This tutorial will explain how to install AD on server 2012 R2.
Requirement:
Minimum: 1.4 Ghz 64-bit processor
Minimum: 512 MB RAM
Minimum: 32 GB or greater
The first step is to get server 2012 install on a server. it is very similar to server 2008 install and in one of my previous posts i have discribe how to do the install in details.
Next thing we need to do is get network interfaces configured. it is obvious to use static ip address for the server. Since the server will be act as DNS server, for DNS server field you can use local host address 127.0.0.1
It is recommend to use meaning full name as the server name. in demo i renamed it as "DCPR1"
After this we are ready to start on the AD install. As per my next step i will start DNS role install first. This is not must to do, you also can install dns during the AD install. But as per best practice i always prefer to add DNS role first.
To do this we need to start "Server Manager" it can opne using shortcut on task bar or from Start > Server Manager
Then in Server Manager window click on option "Add roles and features" option.
Then it will load the "Add Role Wizard", Click next to continue
In next window keep "Role-based or feature-based installation" default selection and click on next.
In next window we can select which server to install role. in our case it will be local. so keep the default selection and click on next.
In next window it give option to select the roles. select the "DNS Server" and click on box to tick it.
Then it will prompt window to inform about the related additional features which DNS role need. click on "Add features" to continue.
In next window it gives option to select any additional feature, but in here i will keep it default. click on next to continue
Then it will give brief introduction about the DNS role, click on next button to continue
In next window it will give details about the selected features and click on "Install" to begin the installation
Then it will begin the installation and we need to wait till it completes.
Once its completes click on close.
Then you can access DNS server using server manager > tools > DNS
Now we have every thing ready for AD install. so lets load server manager again and click on "Add roles and features"
Then it will load the "Add roles and features" wizard. click on next to continue.
In next window keep "Role-based or feature-based installation" default selection and click on next.
In next window we can select which server to install role. in our case it will be local. so keep the default selection and click on next.
In next window it gives option to select the roles. select and click on tick box "Active Directory Domain Services"
Then it will prompt window to indicate the additional feature installations related to selected role. click on "Add Features" to continue.
Then in next window click on next to continue
In next window it will give option to select addtional feature to install. but i will keep the default selection. click next to install.
In next window it give brief description about the AD service. click on next to continue.
In next window it gives brief about the installation. click on "install" to start the installation.
In next window it will begins the service install and we have to wait till it finish.
Once it finish click on "close" to exit from the wizard. then next step is to reboot the server to complete the installation.
After that completes we need to start on the DC setup. to start that open the "Server Manager" and click Task flag on right hand corner. then it will list option as below picture. click on "promote this server to a domain controller" option ( highlighted with yellow in picture)
Then it starts the DCPROMO wizard. on the first window since its going to be new forest i have selected option "Add a new forest" and i typed the domain name "contoso.com" which i will be using on the forest. once fill the info click on "next" to continue.
In next window we can select the forest and domain functional levels. i will keep it default. then in domain controller capabilities its by default selected DNS server and Global Catalog as its first DC in the forest. then we need to defined password to use in DC recovery. click on next to continue.
In next window it will give following error but it can be ignore. click on next to continue.
In next window it ask for the netbios name. we can keep it default and click on next to continue.
In next window it give option to change file paths for AD database, log files and SYSVOL files. we can change the paths or keep them defaults. once changes are done click on next to continue.
In next window it gives description about the installation. click on next to continue.
In next window it will run system check and verify system is compatible with the selected installation. once test completes successfully click on install button to begin the installation. if its passes any critical errors those needs to be address before the installation begin.
then it will start the install and we need to wait till it finishes.
Once its complete the install it will automatically reboot the server.
Once server is rebooted log in to server using domain admin credentials.
In our demo it will be in format of
user : contoso\Administrator
password : XXXXXXXXX
Once login, load the "Server manager" and click on "AD DS" option in right hand list. then select and right click as showed in screenshot to start with AD configuration.
Now we successfully completed with the DC setup on server 2012 R2. if you have any issue about the steps feel free to contact me on rebeladm@live.com

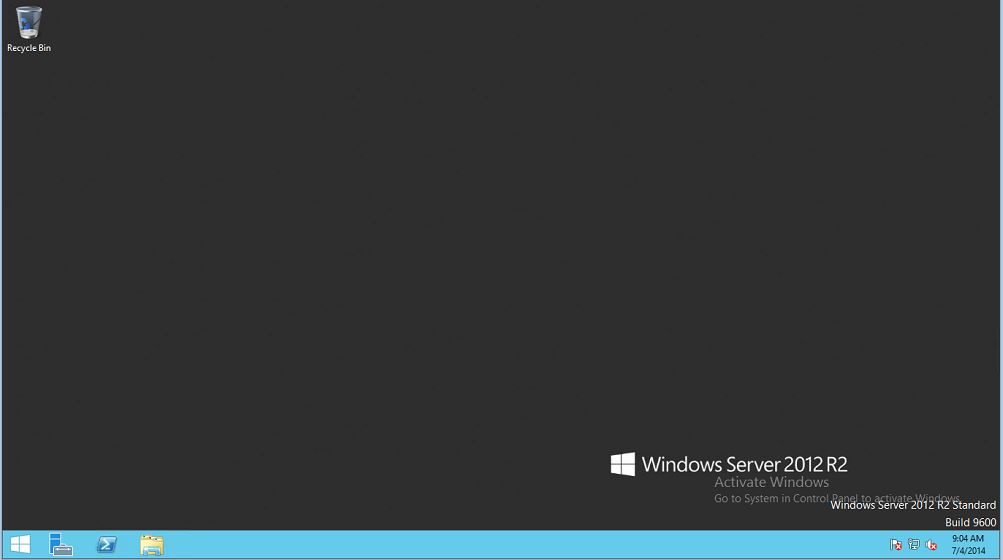
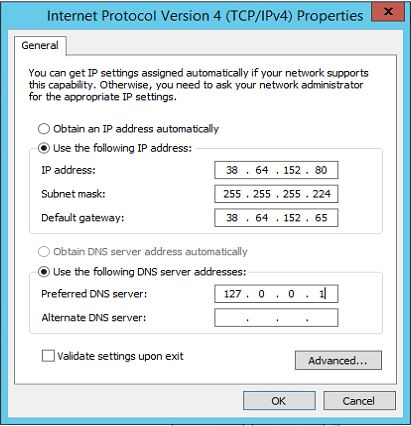
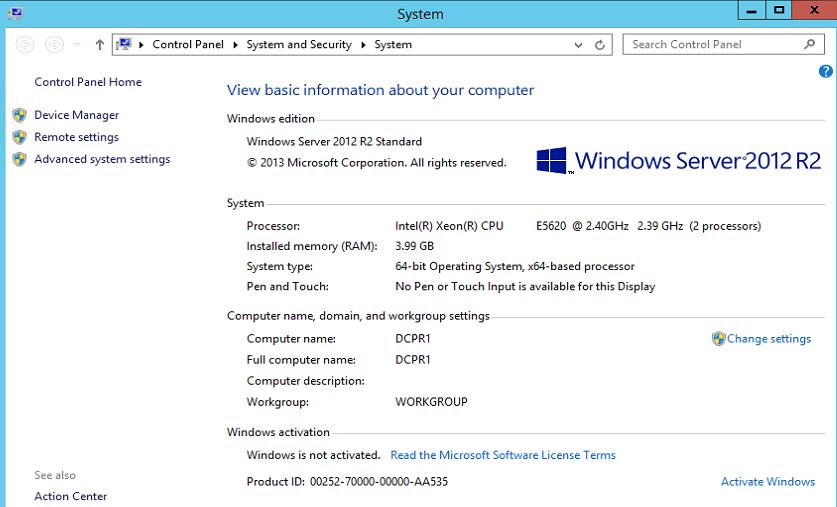
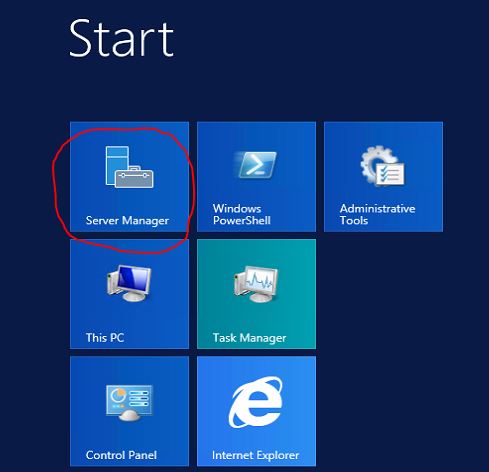
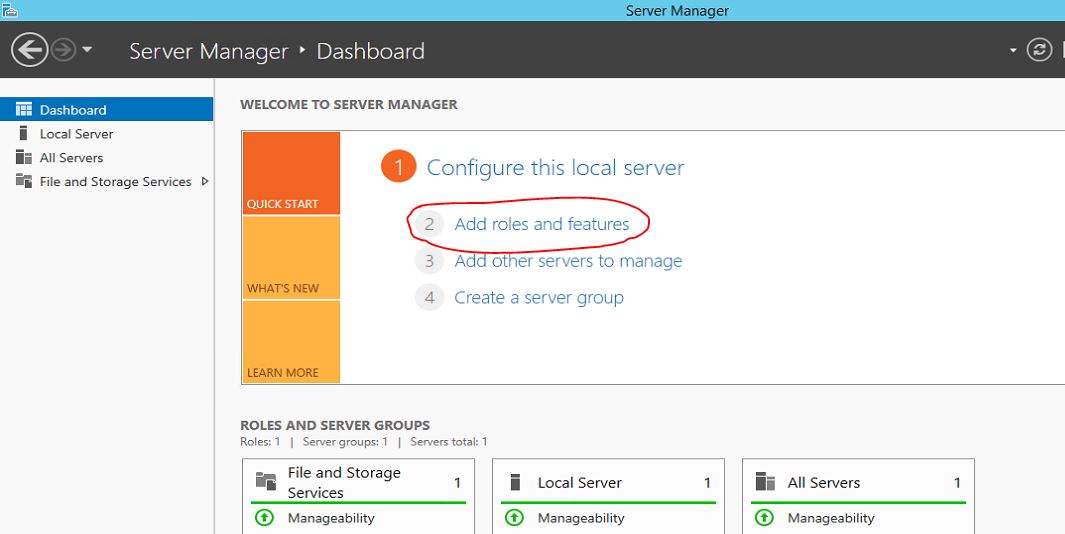
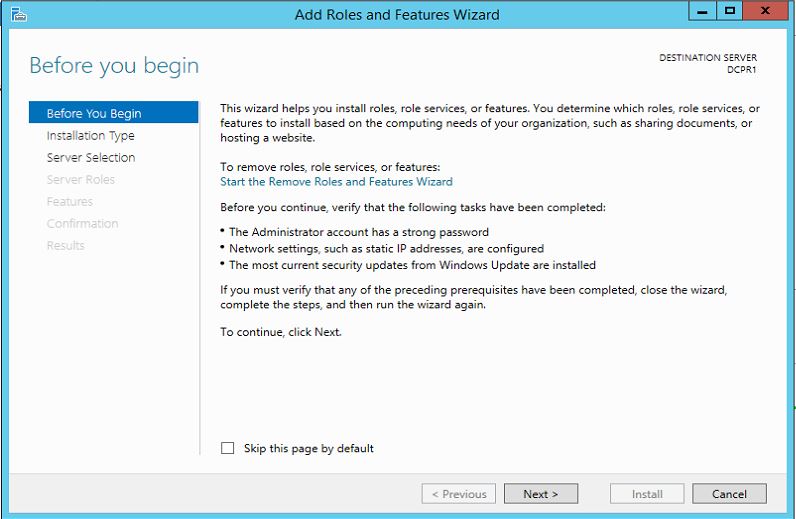
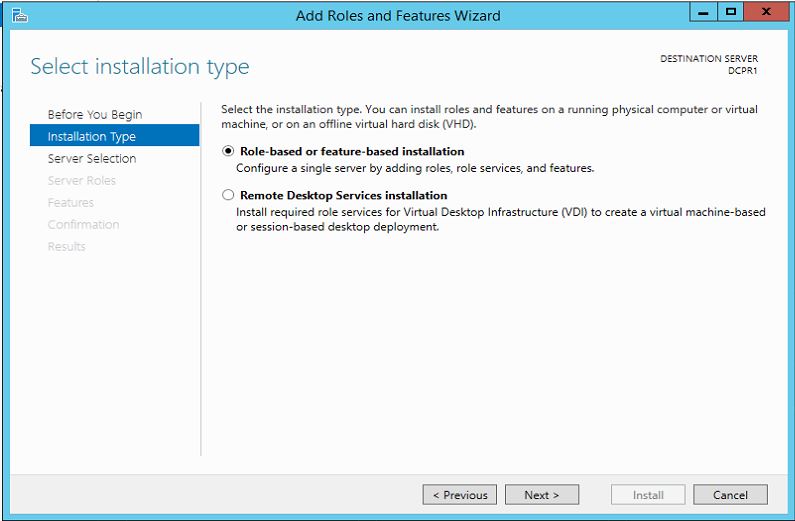
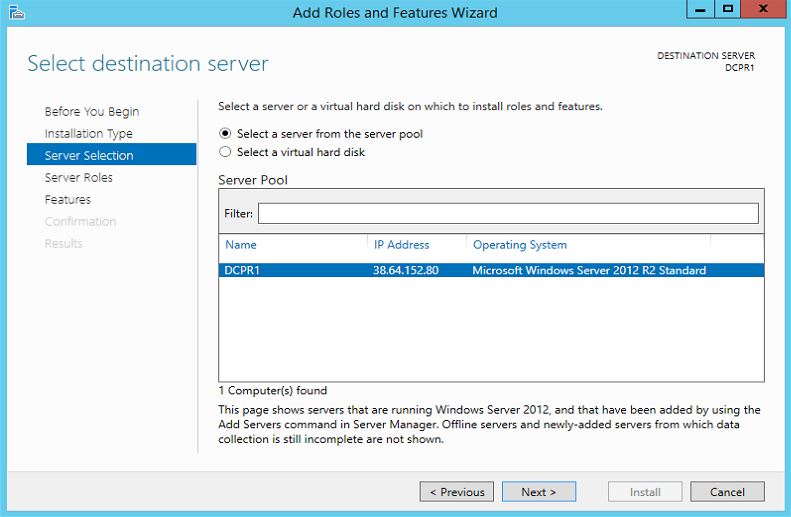
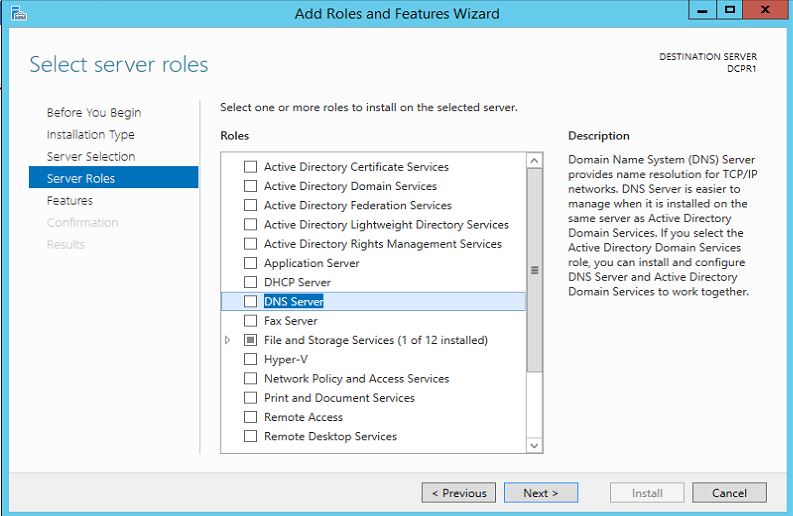
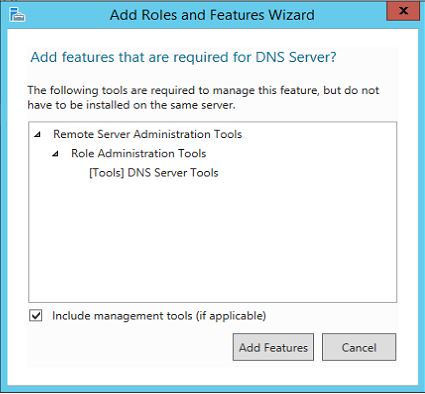
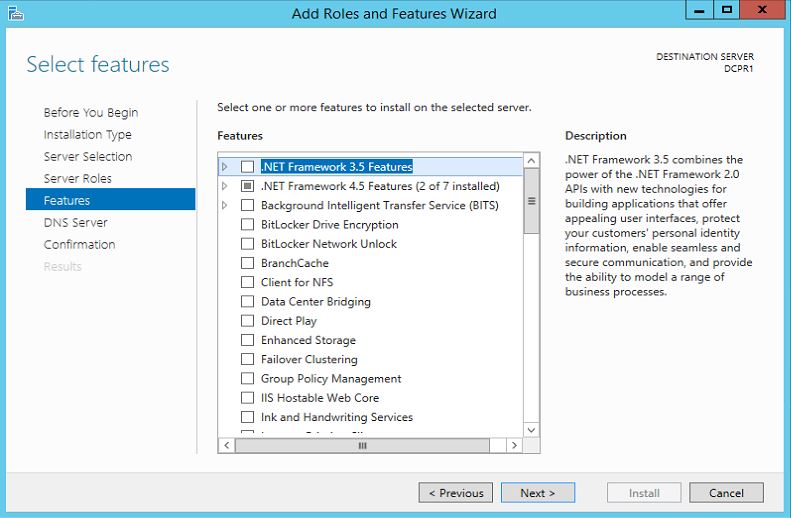
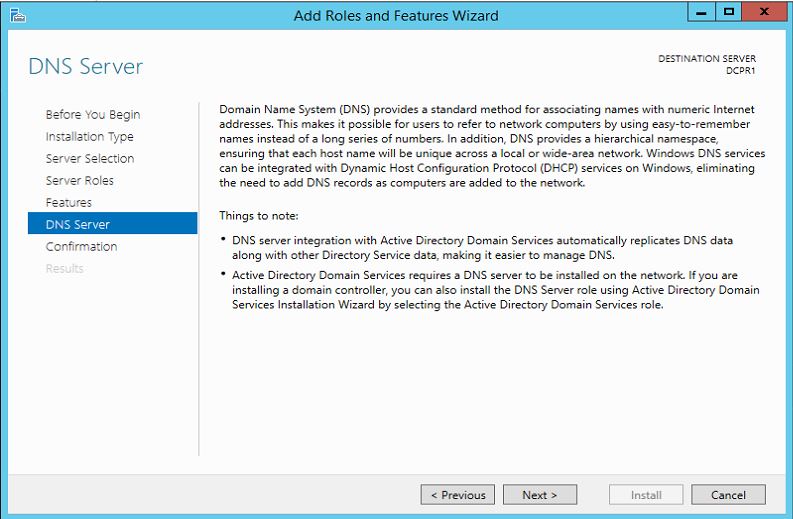
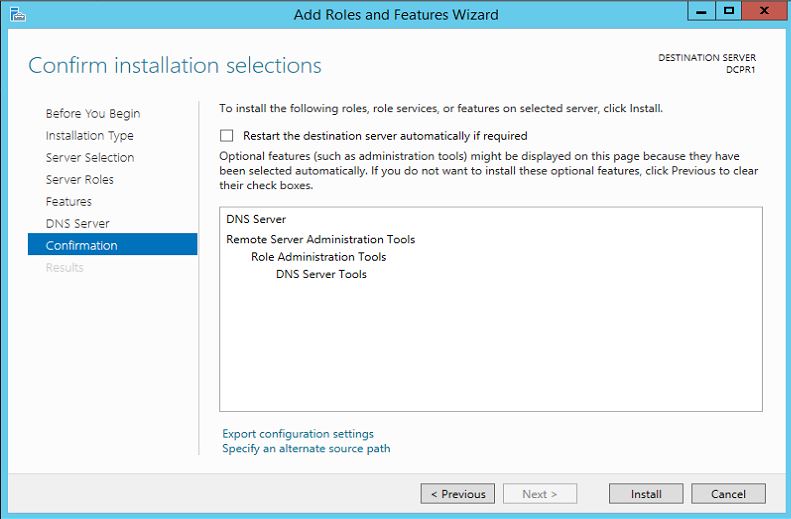
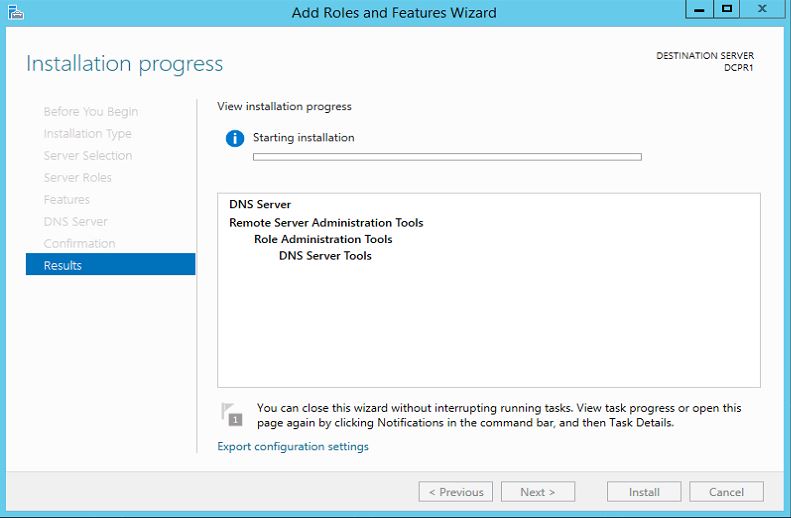
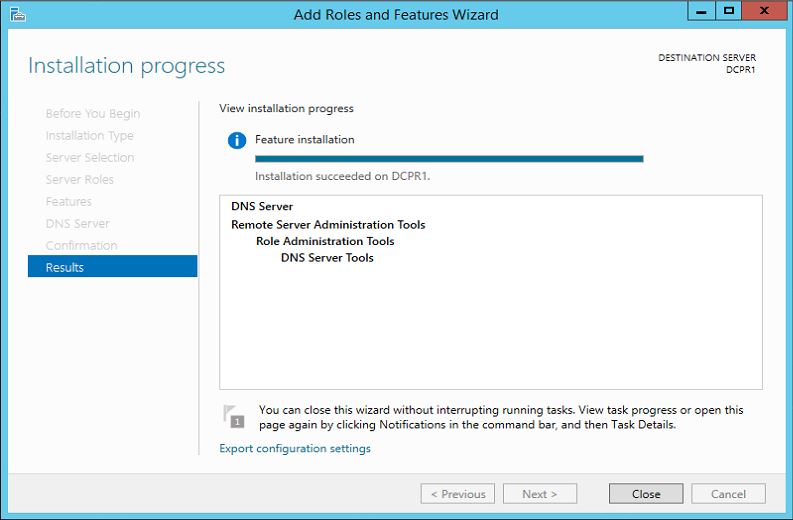
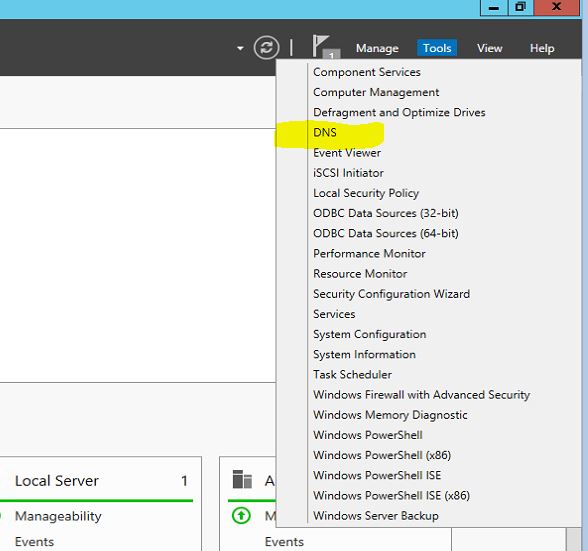
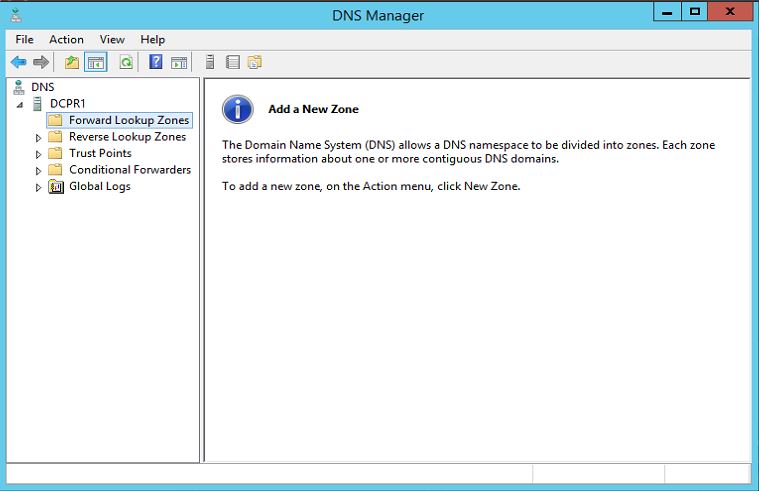
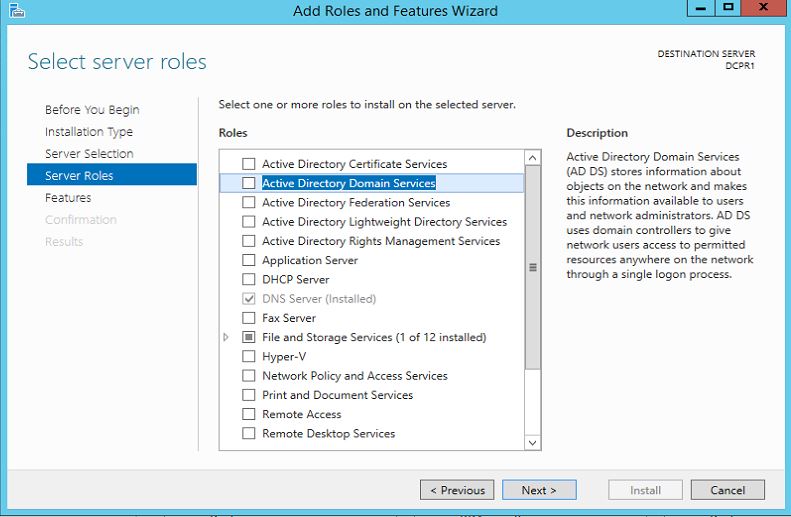
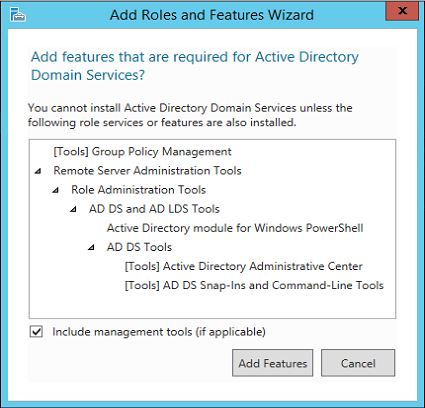
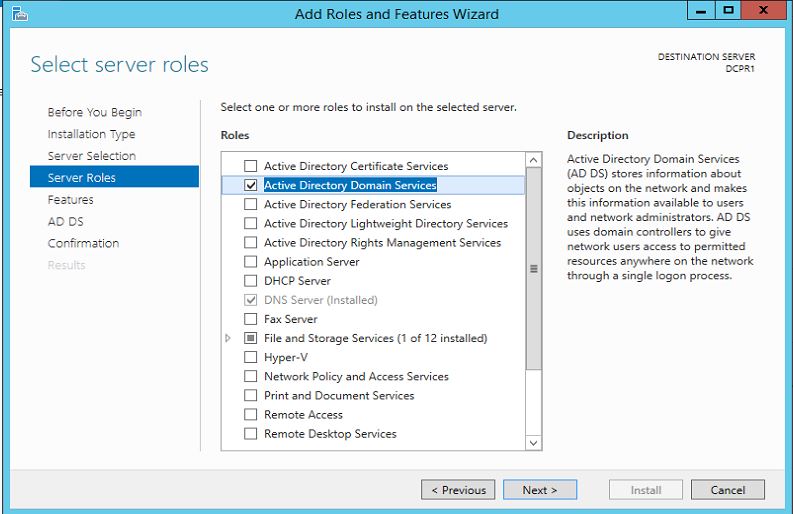
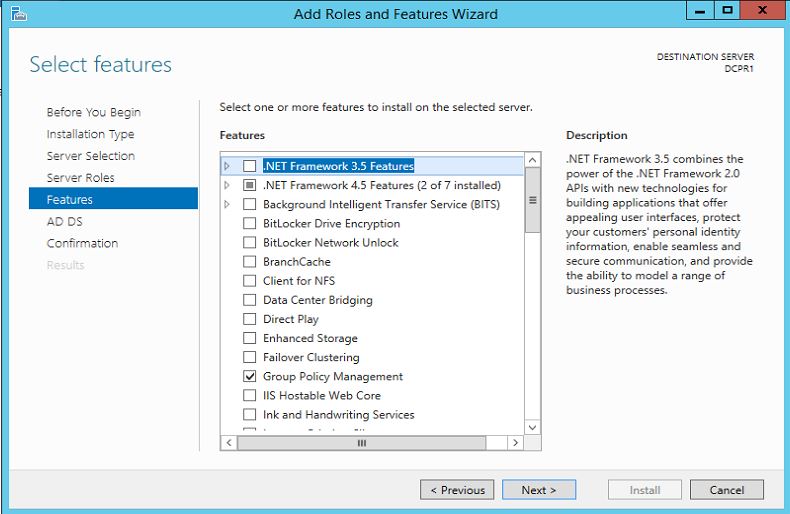
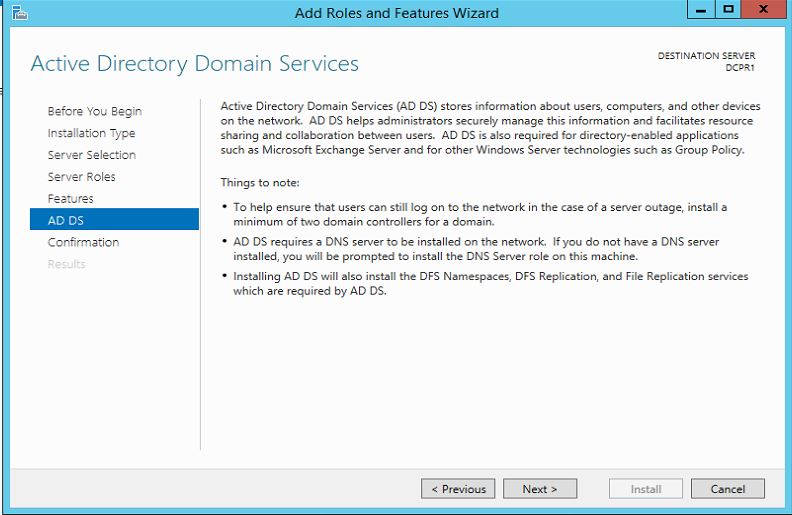
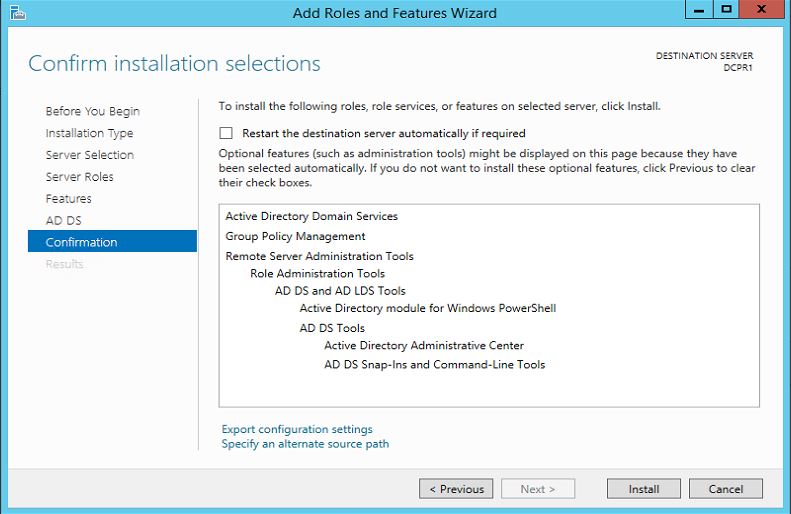
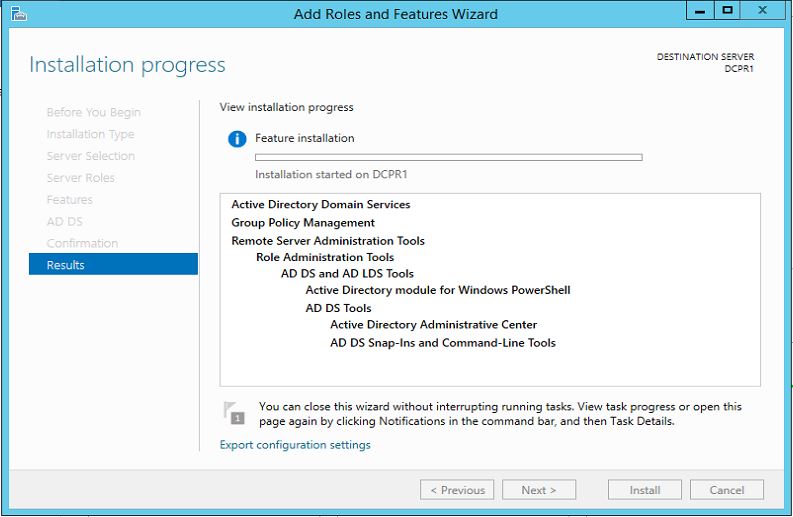
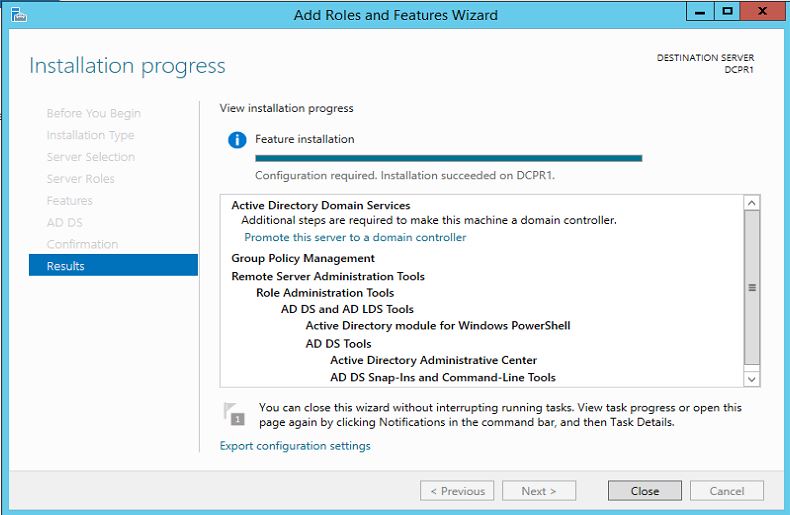
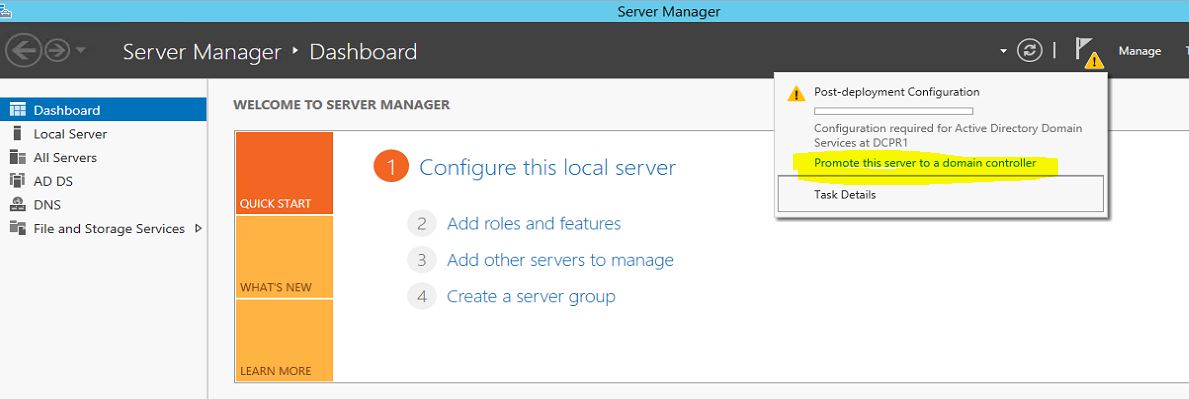
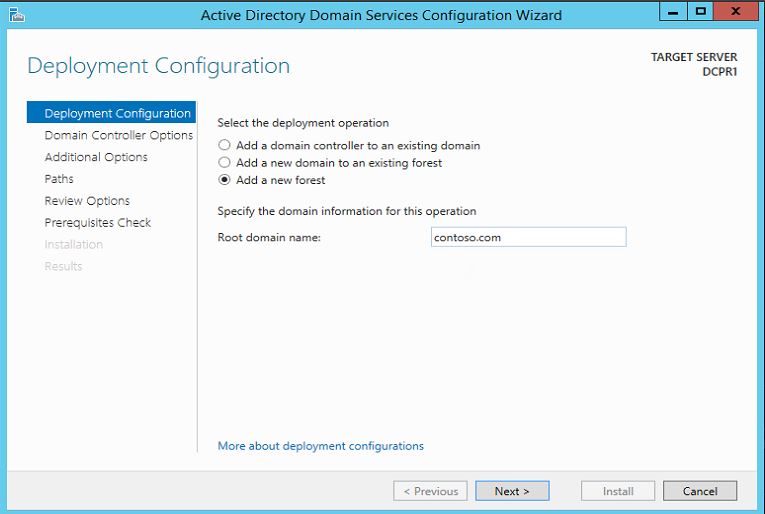
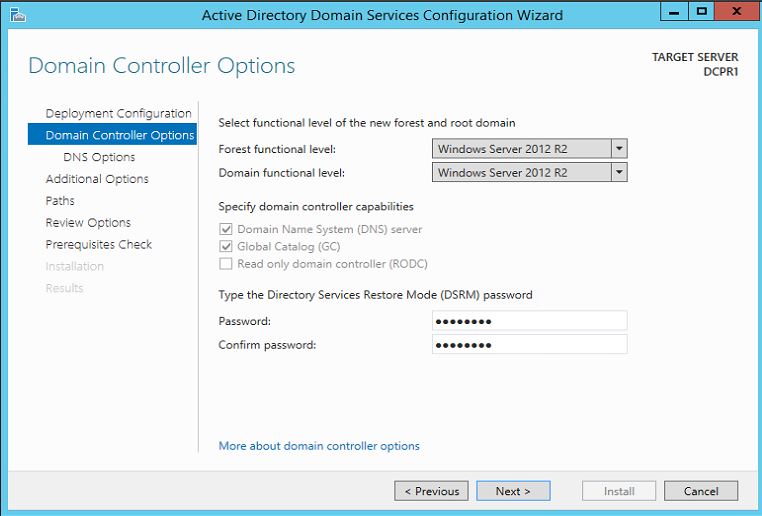
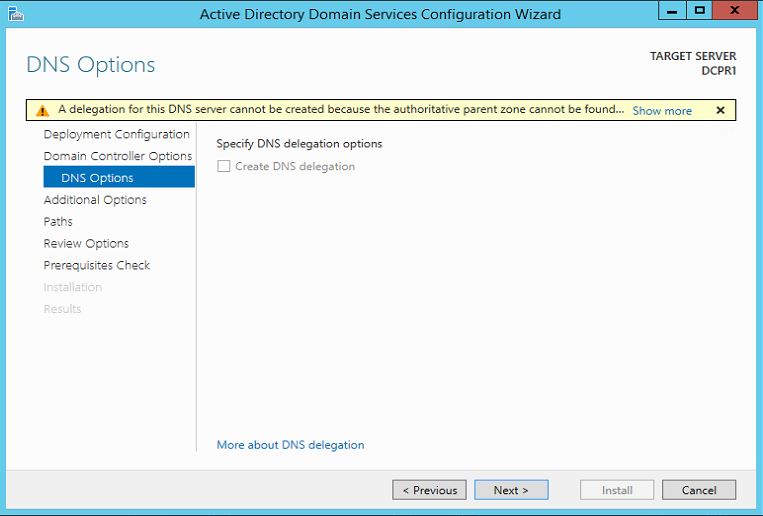
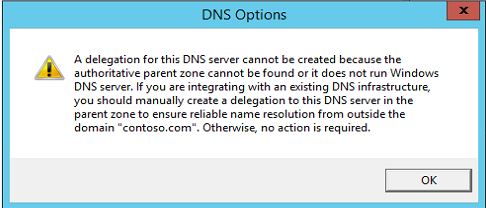
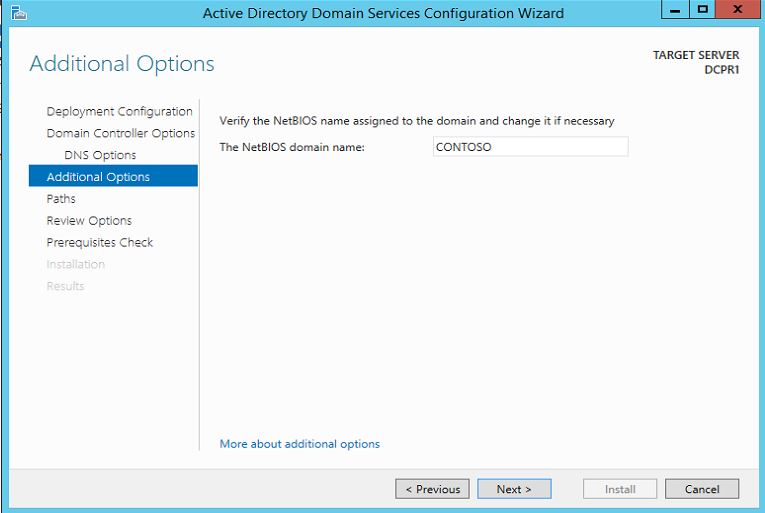
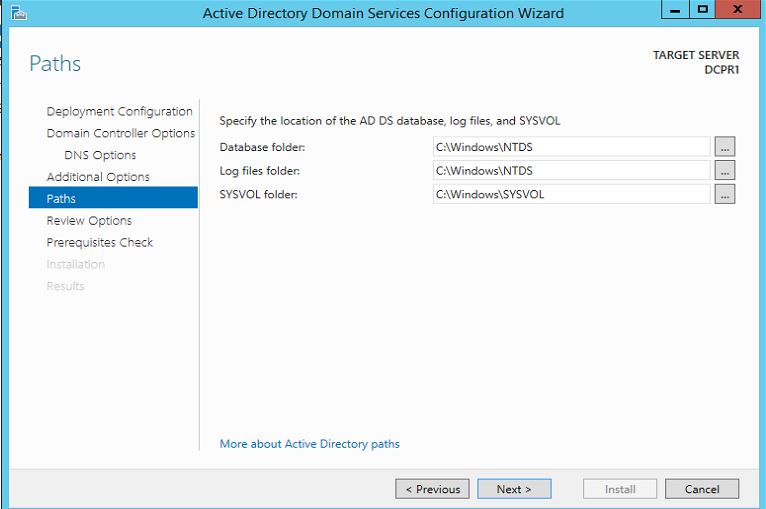
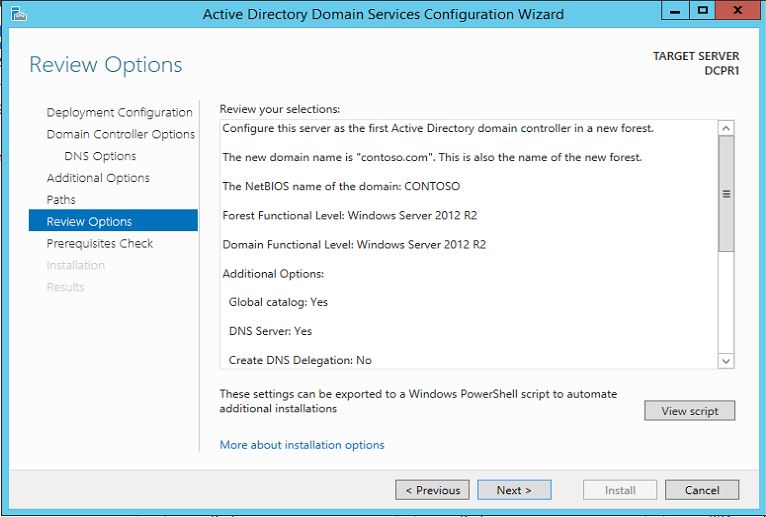
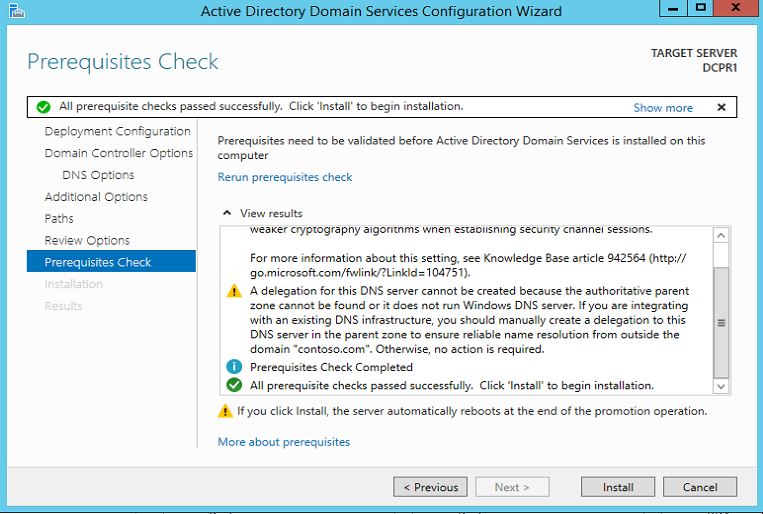
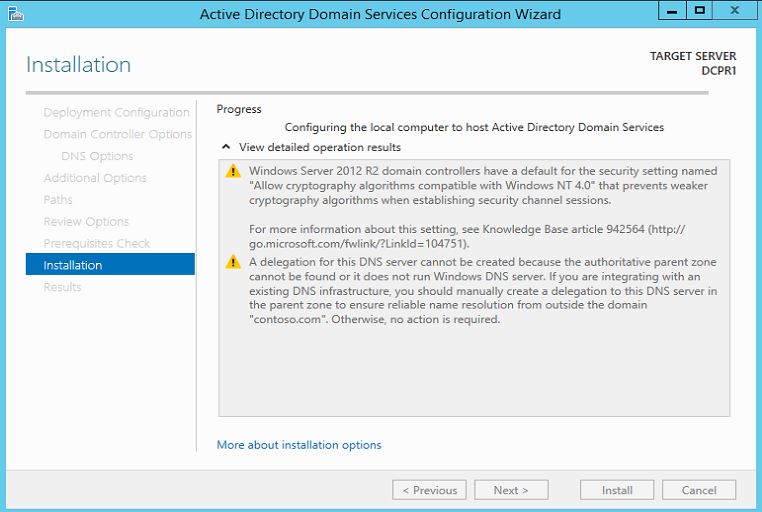
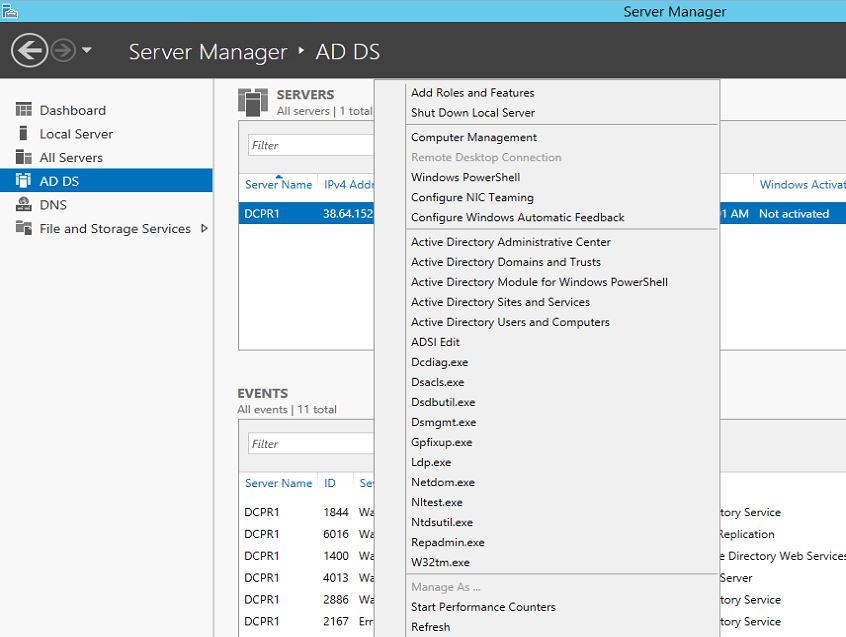


Thank you for this instruction, it helped me alot because im used to ws 2008, this was a little difficult to find out i needed to install dns before adds.
Thank you was really helpful
Thanks a lot! Really helpful. When DCPROMO no longer worked I was really sucked, but this guide helped me out!
excellent
Thanks, clear printscreens, every step was detailed and accurate.
Keep up the good work!
You the best!
Hi Mate. Thanks a lot for the great guide. It was so easy to learn and implement. 🙂
Very nice and helpful
Thanks! Got my home all set up! 🙂
Done for the first time on 2K12 with the help of this post. Thanks a bunch!
Very nice and helpful. aprreciated
Thumbs up!
waw best computer profetional
Bravo, Well done!
Thanks Rebel, truly appreciate the step by step instruction. People like you make "people like me"s job a whole lot easier !
Hi, i just completely setup a directory on our server. Thanks to your detailed instruction.
Hi thank you the detailed way of the instruction.
Thank you very much its very helpful.
Thank you, very helpful because I need install Sharepoint and not could! thank you!!!
Great Work!!!
Thank you Mr. Dishan it help to me alot
Thanks a lot …..Every single step was explained clearly with screenshots.was very much useful.Thanks agin.goodwork!
Thank You Very Much
Thank you so much
thank you bro
dilshan,
its awesome , we can learn very easily. plz share Symantec backup technology too
Thank you very much its very helpful.
Ok great stuff how to install. This I know but a good reminder. OK this may sound stupid, how now to configure the zones via DNS, how to log onto the server from client PC ! It woul be good to show how it works when a client(s) log onto to it ?
Thank you for snapshots.
<p>Dear sir .</p>
<p> </p>
<p>brillant job .thanks a lot</p>
<p> </p>
<p>Balaji</p>
<p> </p>
<p> </p>
<p> </p>
Thank you for very good howto
Thanks a lot
Hi
thank you for this topic
why after configuring a domain the internet is lost . i have no connection to internet
thank you
hats off brother….awesome..keep going
Hi
I Really thankful to you I have learn about win server 2012.
I just want to know the about the disk management.
Very very thanks for help of this information
Thank You So Much…. Keep It Up Sir.
Regards
Thank you for information.
Thank you for your guide.it hepl me alote
Thanks, great work done.
A great tutorial, i have been looking for a guide to installing AD DS role in windows server 2012 and it help me alot. thanks for your efforts.
clear Steps, Thanks
Very useful tutorial to me. Great sharing for people learning Windows server active directory ds. Thmbs up and keep up the day with your nice more aricles next time.
Thanks dude you are a life saver, this works as well for Server 2012 🙂
Thank you very much,
In this steps.
Informative keep the good work on…
thank you
Really appreciate your work. Thanks for sharing with us.
Thank you for the information
Good tutorial
Attaching user create steps in AD DS please
Thank you.
You are awesome. Saved my time. Super Post.
Too Good and Nicely explained. Too Good….
Hi
it worked just like that thanx
great presentation. easy to understand thank you so much it really helpful.
Thank you so much for the Guide.You have really helped me lot with this guide
Thank you so much for the Guide.You have really helped me lot with this guide
good
thanks a lot sir….You have really helped me.
Thank you for posting!
Great thanks, all in order.
you make it simpler and easier.Good and clear steps. Tks
Hi,
I have machine in a domain say ABC. There I configured AD Services.There I use NETBIOSName as XYZ.Now Iam unable to login with my credentials.How to use.Please help.I am really in pain.
Hi,
Really good tutorial for beginner.
Thank You.
Thank you!
This document really helped me to configure the AD. Thanks a ton!!!
great presentation
sir while i'm trying to install ADDS as workgroup its converting into domain automatically.
and i'm not able to create a user plz provide the solution
here-dnyaneshwarmane70@gmail.com
Hi Aadi,
Did you install and configure ADDS successfully ? can you login as domain admin ? what is the error you get ?
Thanks a lot to install AD AND DNS step by step easily, very nice
Great Tuts. Thanks a lot
Great guide.
I advise to remind to add the backup feature
Thank you. Good job with clear screen shots and steps! 🙂
Good Job
Great job dude
Hi,
Thanks for the such detailed steps. I would like to know, steps to add another server (2k12) in this newly created Domain.
Thanks ,
Muy bueno el tutoria. Quisiera saber como se configura el DHCP.
Nice post, thanks a lot
Thank you so much. Great tutorial and very helpful.
You saved me so much time and trying to slog through overly complicated MS.com tutorials
Too good document with each step has been explained clearly with screenshots. Thanks a lot!!
Really Tank you & God bless you. With this help, I will able to install without asking or bagging anyone's help
Excellent . Very cleared, thanks for sharing valuable information.
Thanks…very helpful
thank you its really a helpful installation article for noob.
Thanks from all you which help with me in this section iam so knowing in this problem
thanks thanks thanks
Thank you soo Much……
Thank you for such a easy and simple Demo. Helps us beginners to understand this concepts quickly !
Its Really Helpful and i had Configured these things on my Machine through Your Guideline – fine thankYou