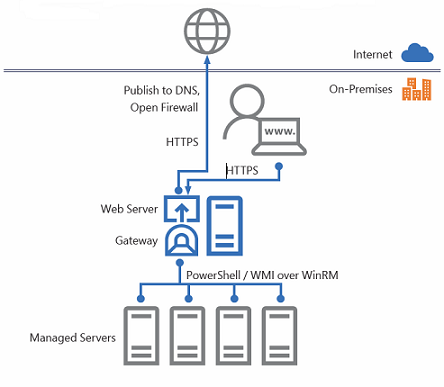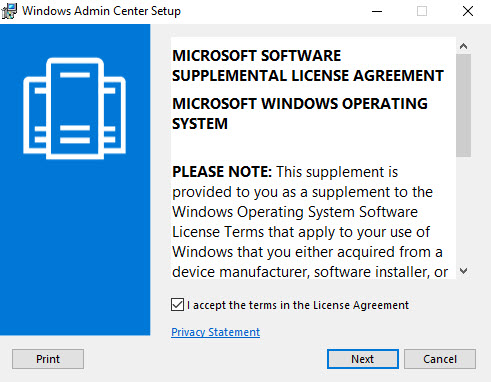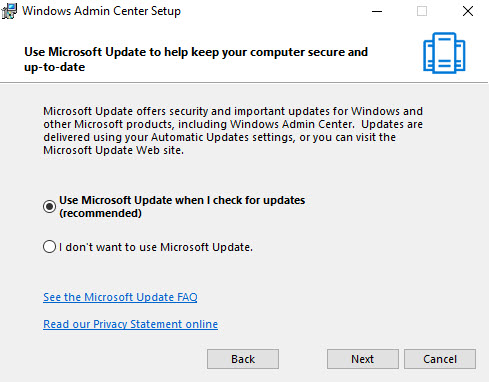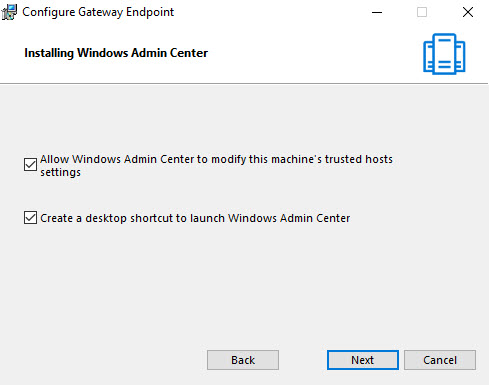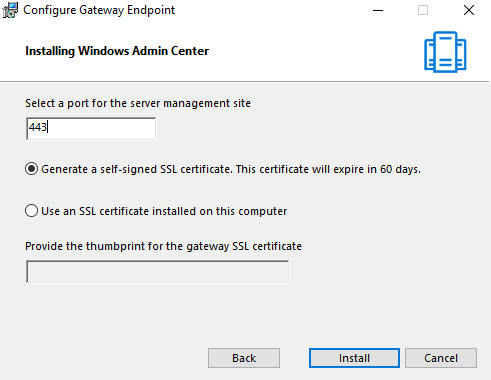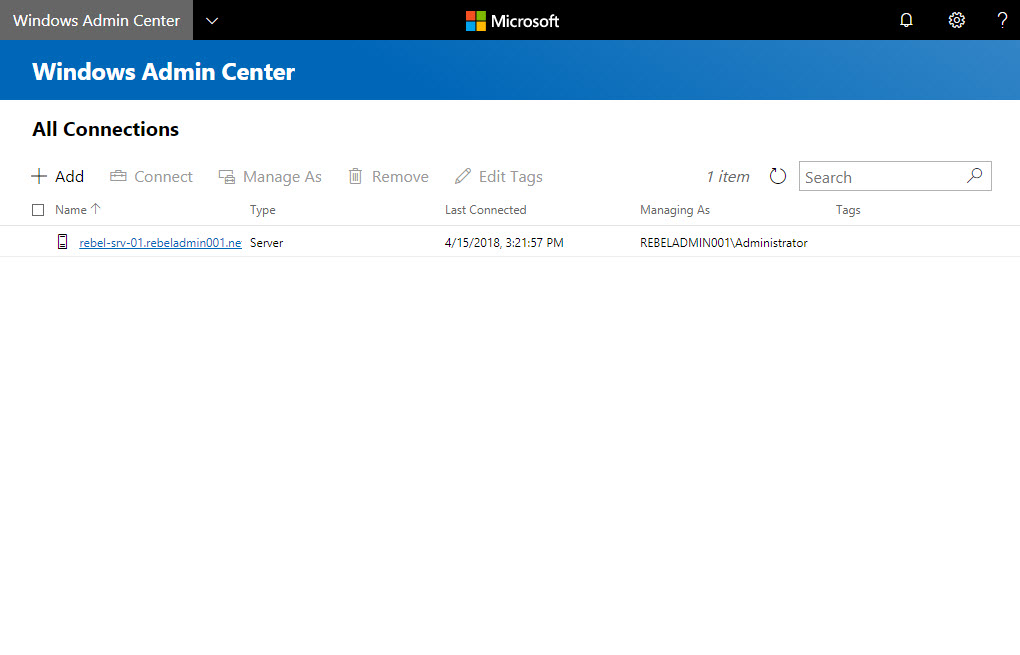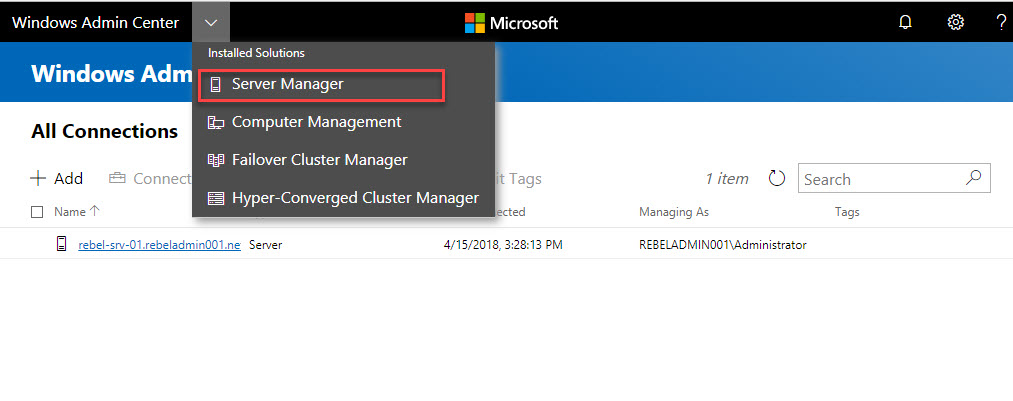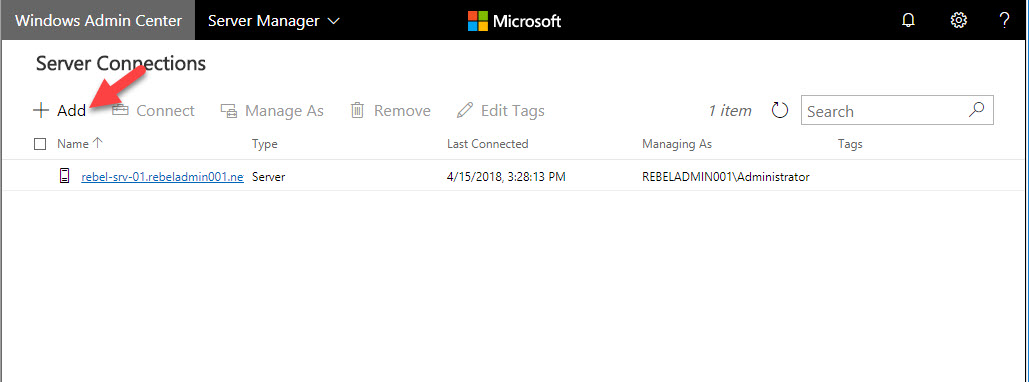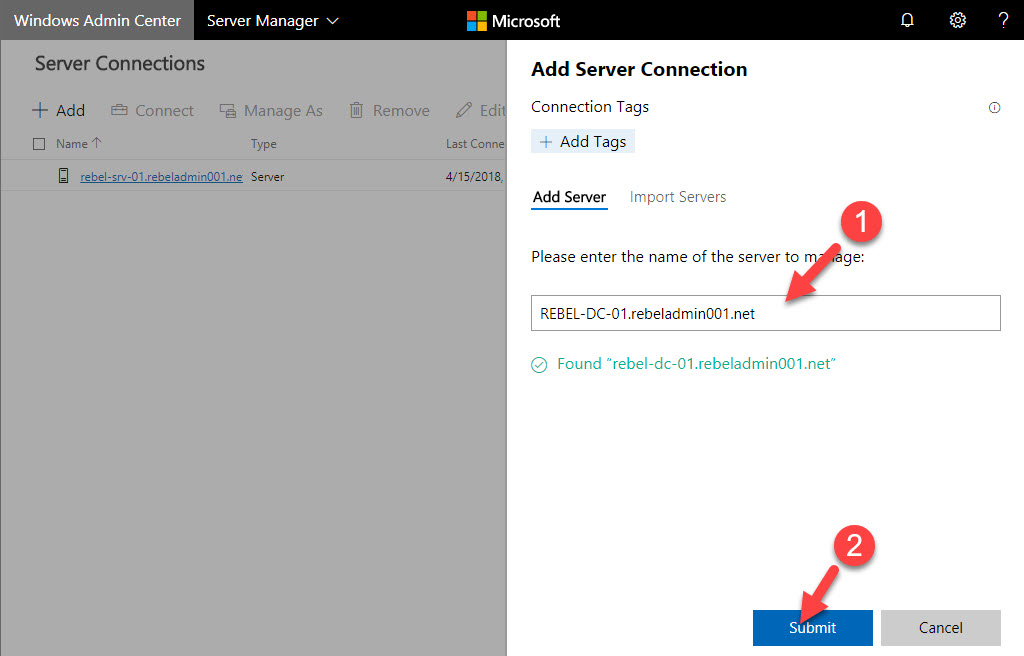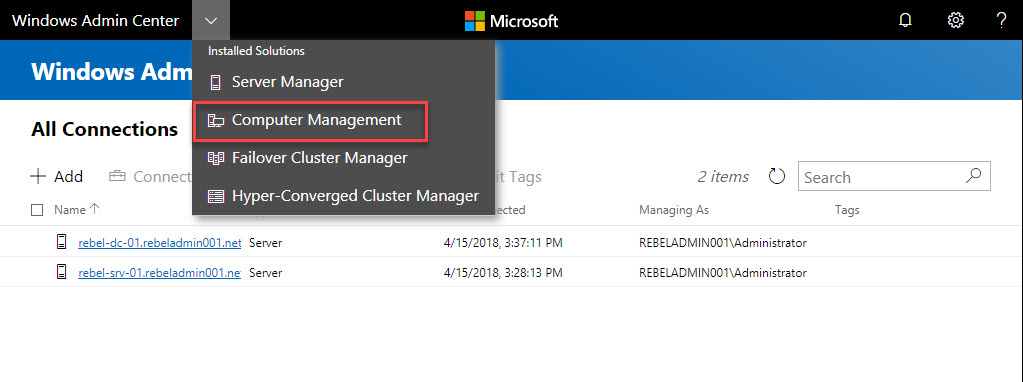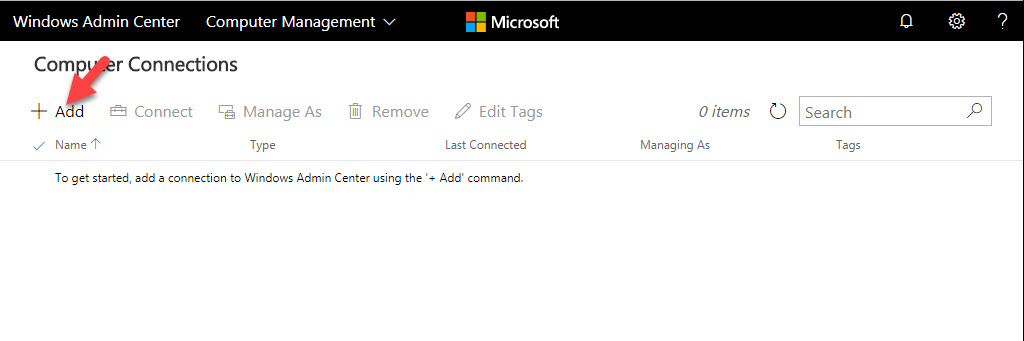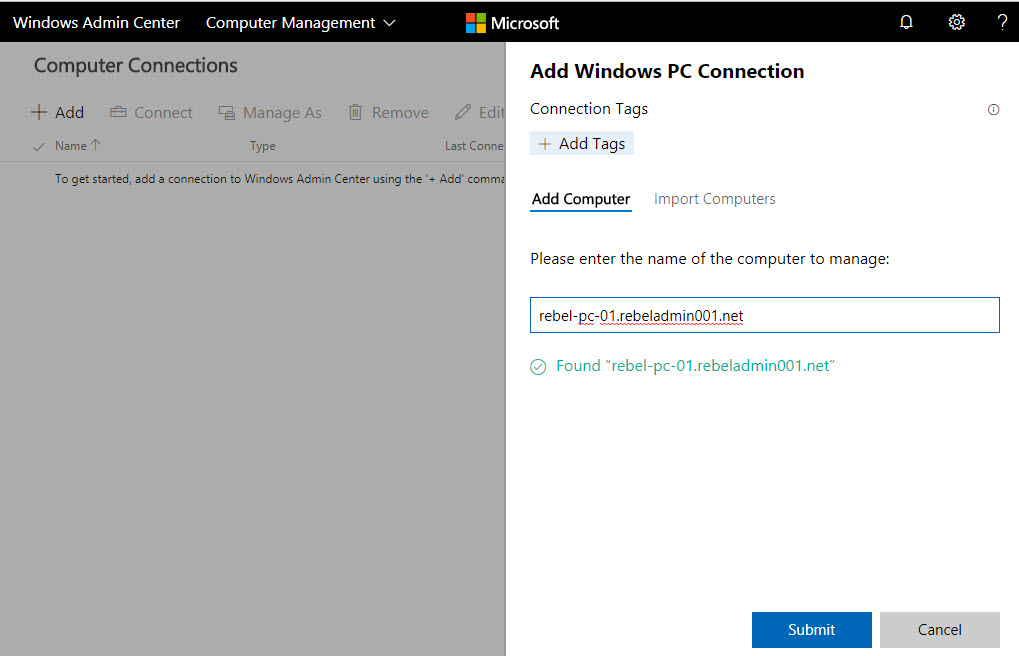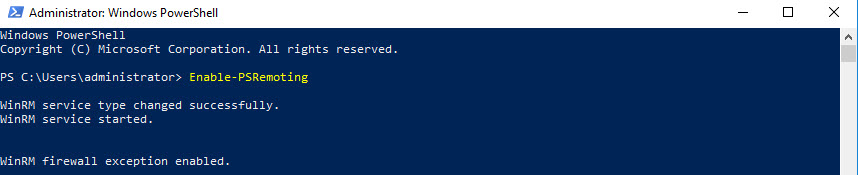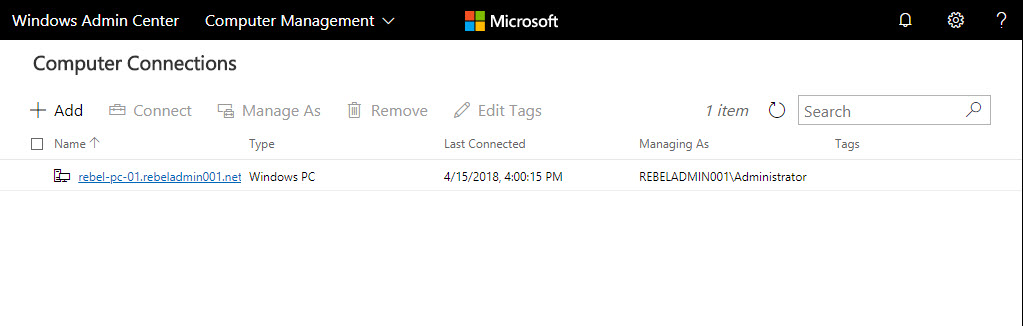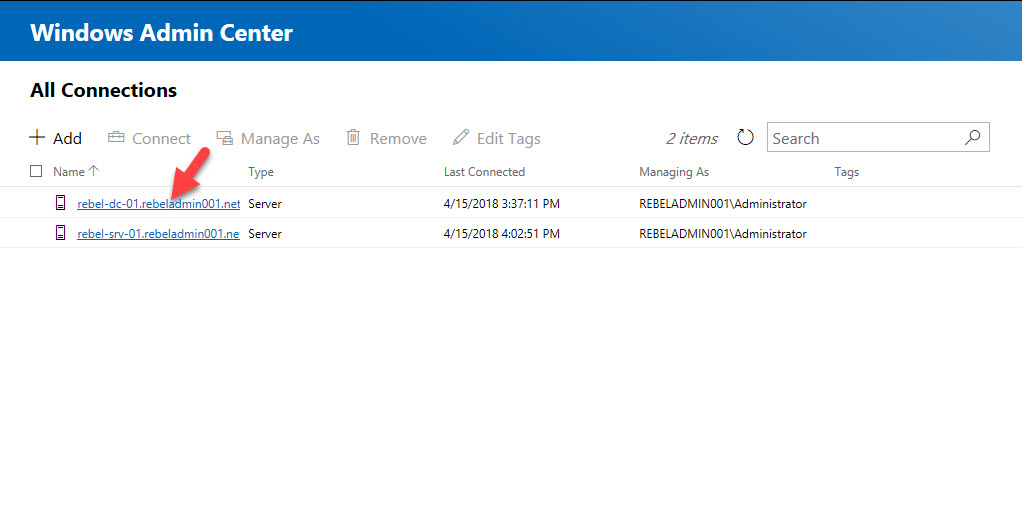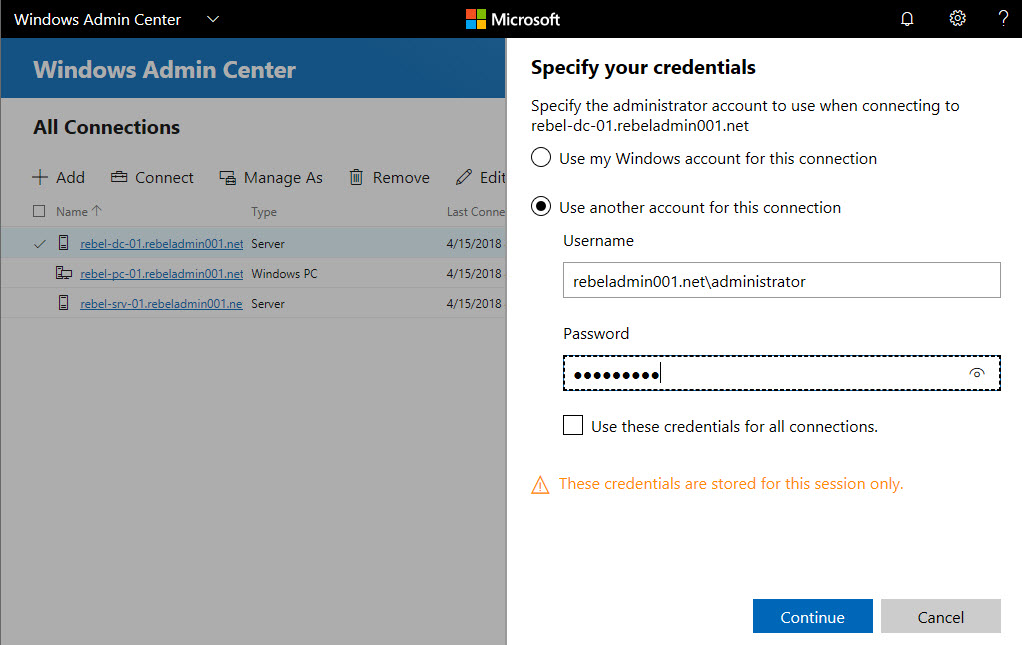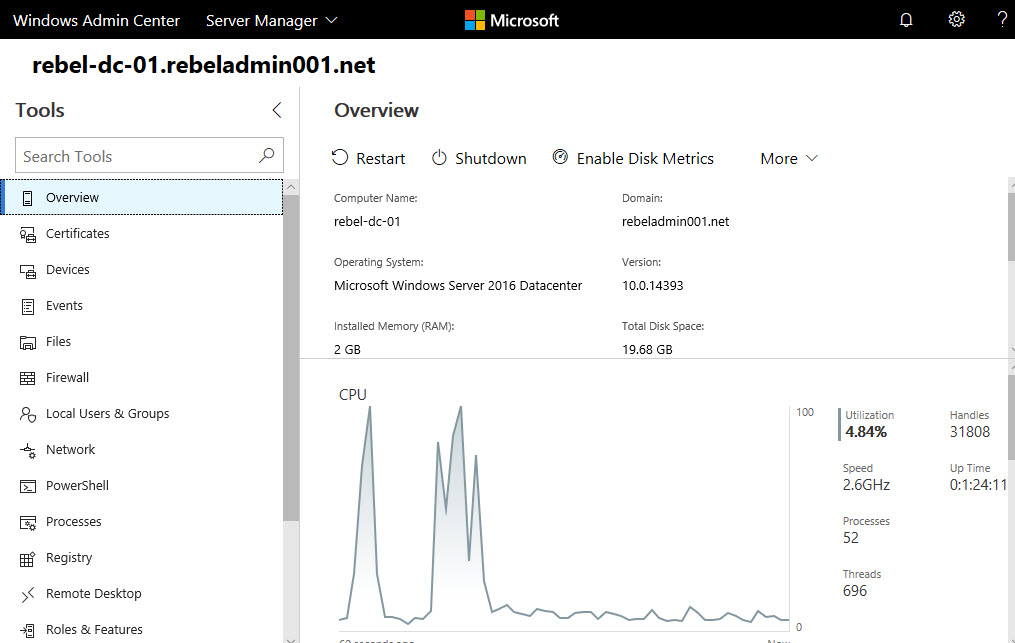In last ignite (2017) Microsoft Released technical preview of “Project Honolulu” which aimed to provide light weight but powerful server management experience for windows users. I already covered it with detail blog post http://www.rebeladmin.com/2017/10/project-honolulu-better-windows-server-management-experience/ . Now the waiting is over and it is generally available as Windows Admin Center.
As Windows Users we use many different MMC to manage roles/features. We also use those to troubleshoot issues. If it is remote computers most of the time we keep RDP or use other methods to dial in. With Windows Admin Center now we can access all these consoles in one web based interface in secure, easy, well integrated way. It can connect other remote computers as well.
Windows Admin Center features can list down as following,
Easy to Deploy – It is easy to deploy. Can install in windows 10 or Windows 2016 server and start to manage device with in few minutes.
Manage from Internal networks or external networks – This solution is web based. It can be access from internal network and same can publish to external networks with minimum configuration changes.
Better Access Control – Windows Admin Center supports role based access control and gateway authentication option included local groups, Windows Active Directory and Azure Active Directory.
Support for hyper-converged clusters – Windows Admin Center well capable of managing hyper-converged clusters including,
• Single console to manage compute, storage and networking
• Create and Manage storage space direct features
• Monitoring and Alerting
Extensibility – Microsoft will offer SDK which will allow 3rd party vendors to develop solutions and allow to integrate with windows admin center to manage their solutions.