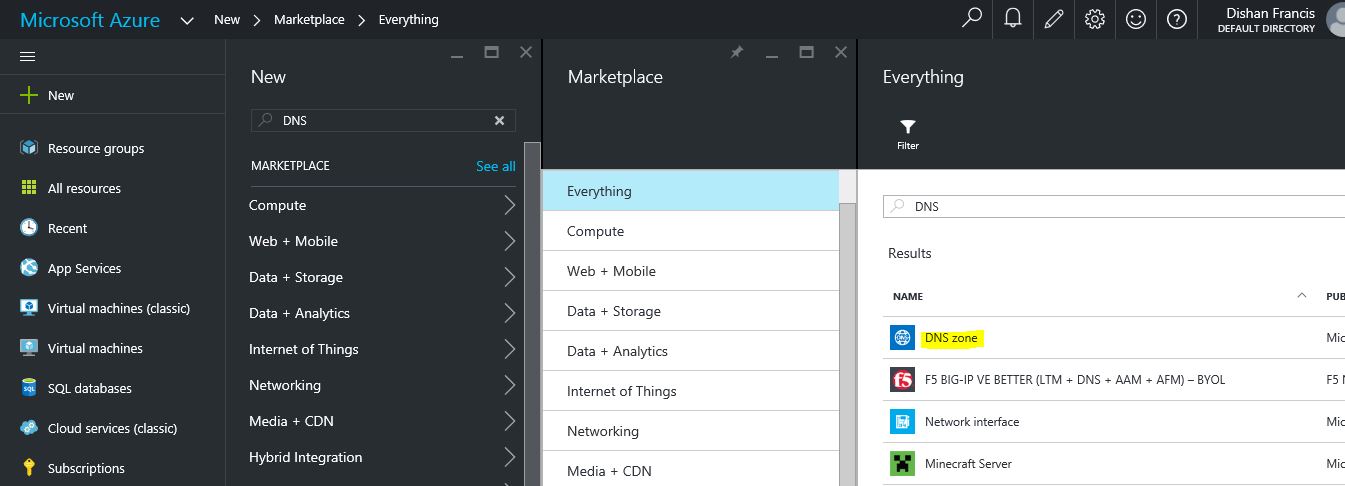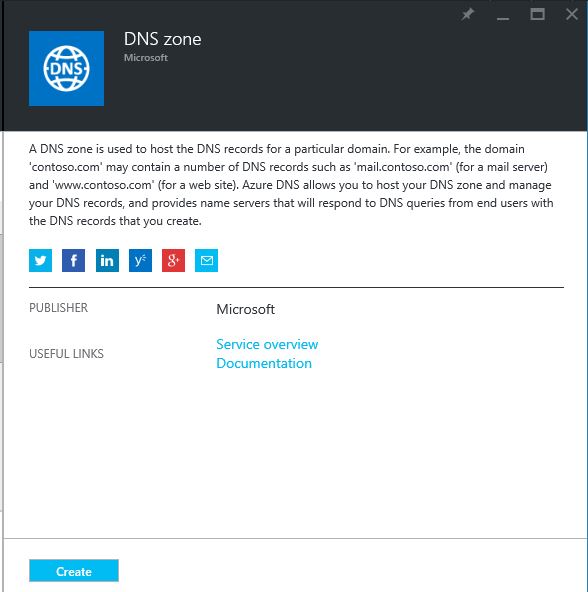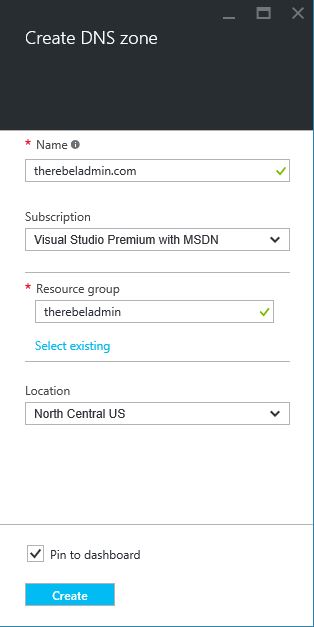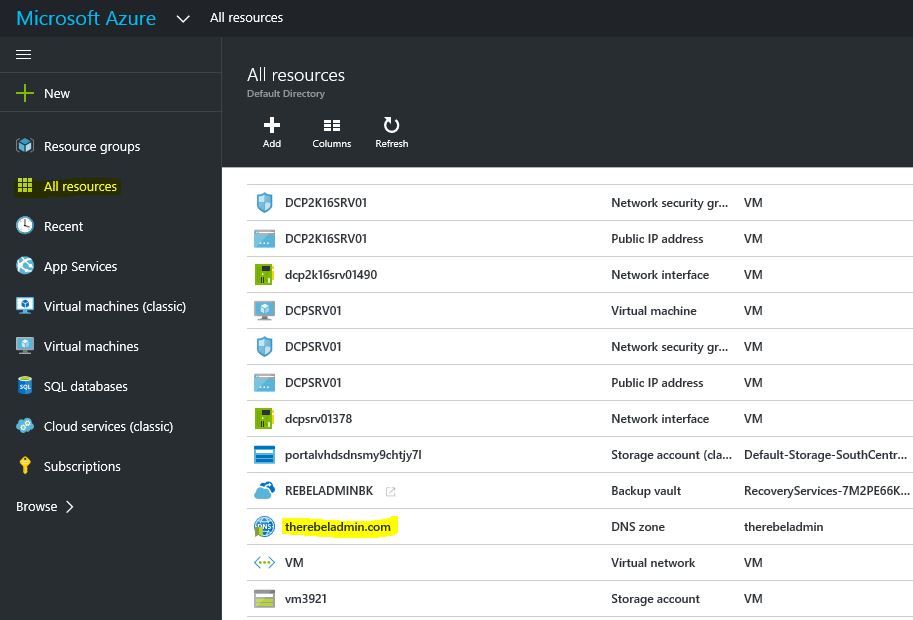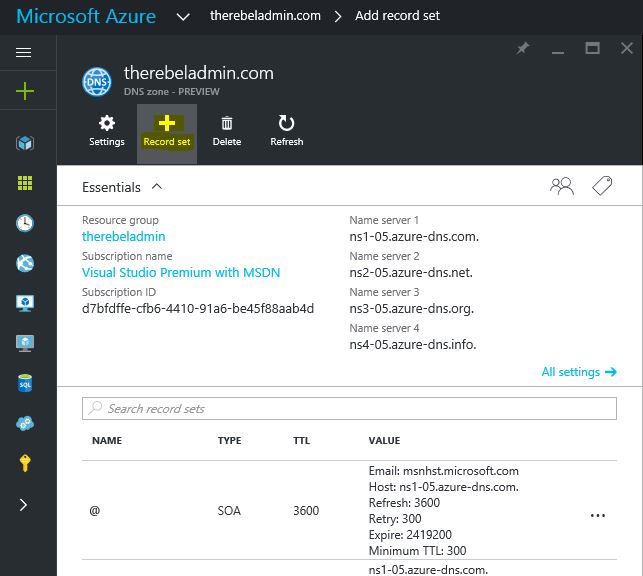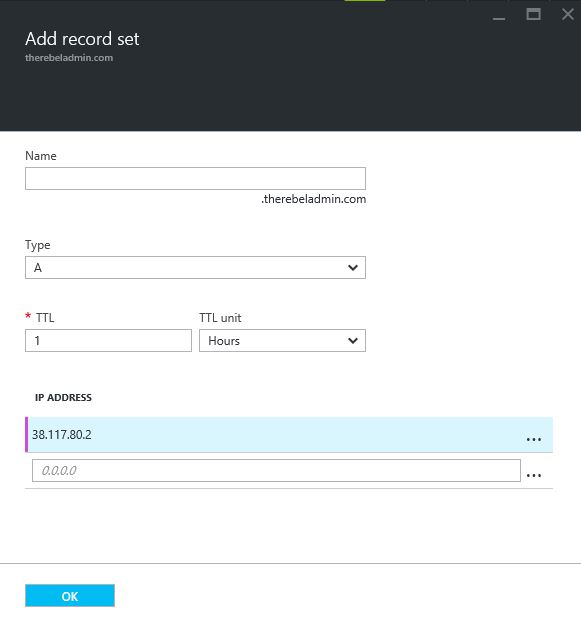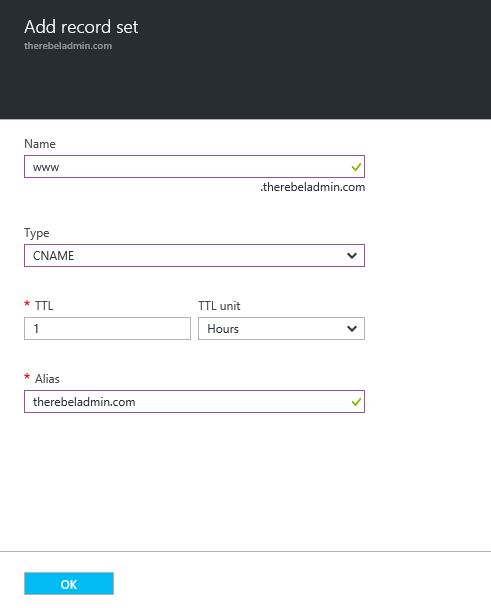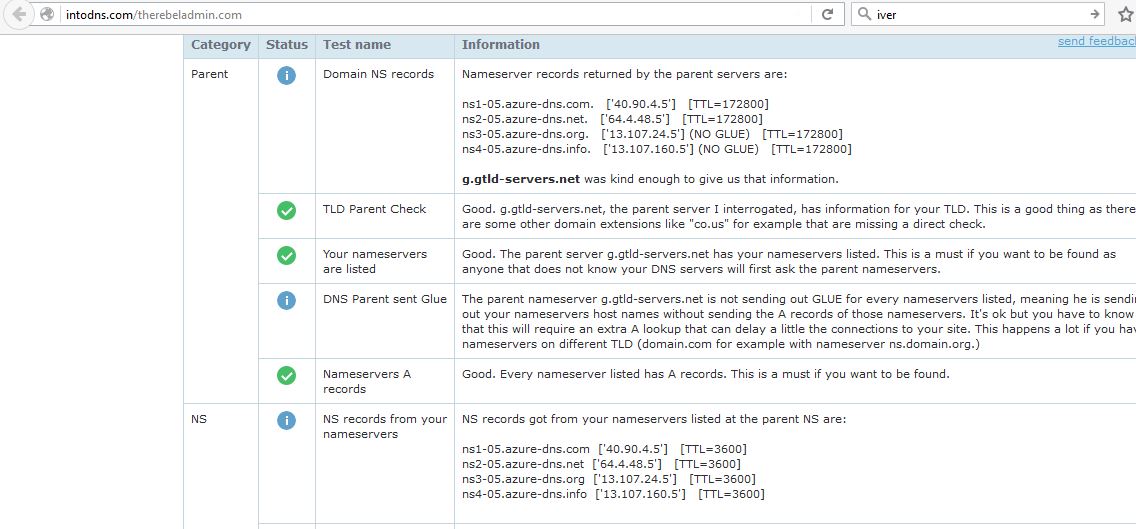Azure DNS is now fully supported in the Azure Portal. Even it’s remain on preview mode it’s not too soon to start your testing before introduce to the production environment.
In your local AD infrastructure, AD DNS service is taken care of all your DNS entries. It can be A records, mail server records (MX), CNAME records, service records etc. the same methodology apply for the public domain names as well. For example let’s assume there is public domain name called contoso.com. There is web server which host contos.com web site and its ip address is 38.112.6.100. Also there is mail server running on 38.112.6.101. So I need A record for the web site and MX record for mail service. But how public internet know these values? I need DNS server to serve DNS enquires from internet.
There is few way to do this. Domain registrar allow to use their own DNS servers to setup your DNS records. Some do this as free service and some provide it as paid service. Also if you need you can setup your own DNS server and point public domain names to it.
Before choosing one of the above options it’s important to consider,
1) Availability of the DNS servers – what if Primary DNS server go down? How to handle such situation and keep the organization services up and running?
2) Performance – How to handle the DNS queries and provide faster response time?
3) Fast DNS Updates – Normally if you add new DNS record or update existing record it can take 4-48 hours to fully resolve through internet. But this can make impact based on the organization requirements.
Why Azure DNS?
With Azure DNS, you can host your DNS domains in Azure. Manage your DNS records using the same credentials and billing and support contract as your other Azure services. Seamlessly integrate Azure-based services with corresponding DNS updates, streamlining the end-to-end deployment process.
Azure DNS uses a global network of name servers to provide fast responses to DNS queries. Because we use Anycast networking, DNS queries automatically route to the closest name servers for the best possible performance.
The Microsoft global network of name servers has the scale and redundancy to ensure ultra-high availability for your domains. With Azure DNS, you can be sure that your DNS will always be available.
When you add a new DNS record, the Azure DNS name servers are updated in just a few seconds, so you don’t have to wait long before that DNS record can be used.
Source: https://azure.microsoft.com/en-gb/services/dns/
Now theory is over, let’s see it in action.
In my demo, I am going to use one of my domain therebeladmin.com and point it to Azure DNS. Then going to create A record to point it to my web server.
1) Log in to Azure Portal as administrator (https://portal.azure.com)
2) Go to New > type DNS. Then from the search result click on “DNS Zone”
3) Then it will open up the service description window. Click on “Create” to start
4) Then in next window, provide the domain name as the name field, then you need to select the subscription. Also in page you can select which resource group it belongs to. It gives opportunity to select the location this service should locate primarily. Once its completed click on “Create”
5) Once service is successfully commissioned it will appear in the portal home. Or else if you go to “All Resources” you will be able to find the DNS service just deployed. Click on it to start configurations.
6) In the page it shows the detail of the configurations. To point therebeladmin.com to Azure DNS, I need to point name servers to it from my domain registrar end.
7) My web server is running on 38.117.80.2 so I need to create A record for that. To do that click on “Record Set” icon
8) Now in new window i am creating A record to point the website. Once done changes click on OK to create the record.
9) I am also creating CNAME record for WWW. So if someone type www.therebeladmin.com in the web browser it will resolve correctly. Also MX record too.
10) Now I can see the new records I added in the web page.
Next step is to go to domain registrar and update name server records so it’s pointed to Azure DNS.
Using a public too I check the dns status and now I can see Azure DNS records are resolving correctly.
If you have any questions feel free to contact me on rebeladm@live.com