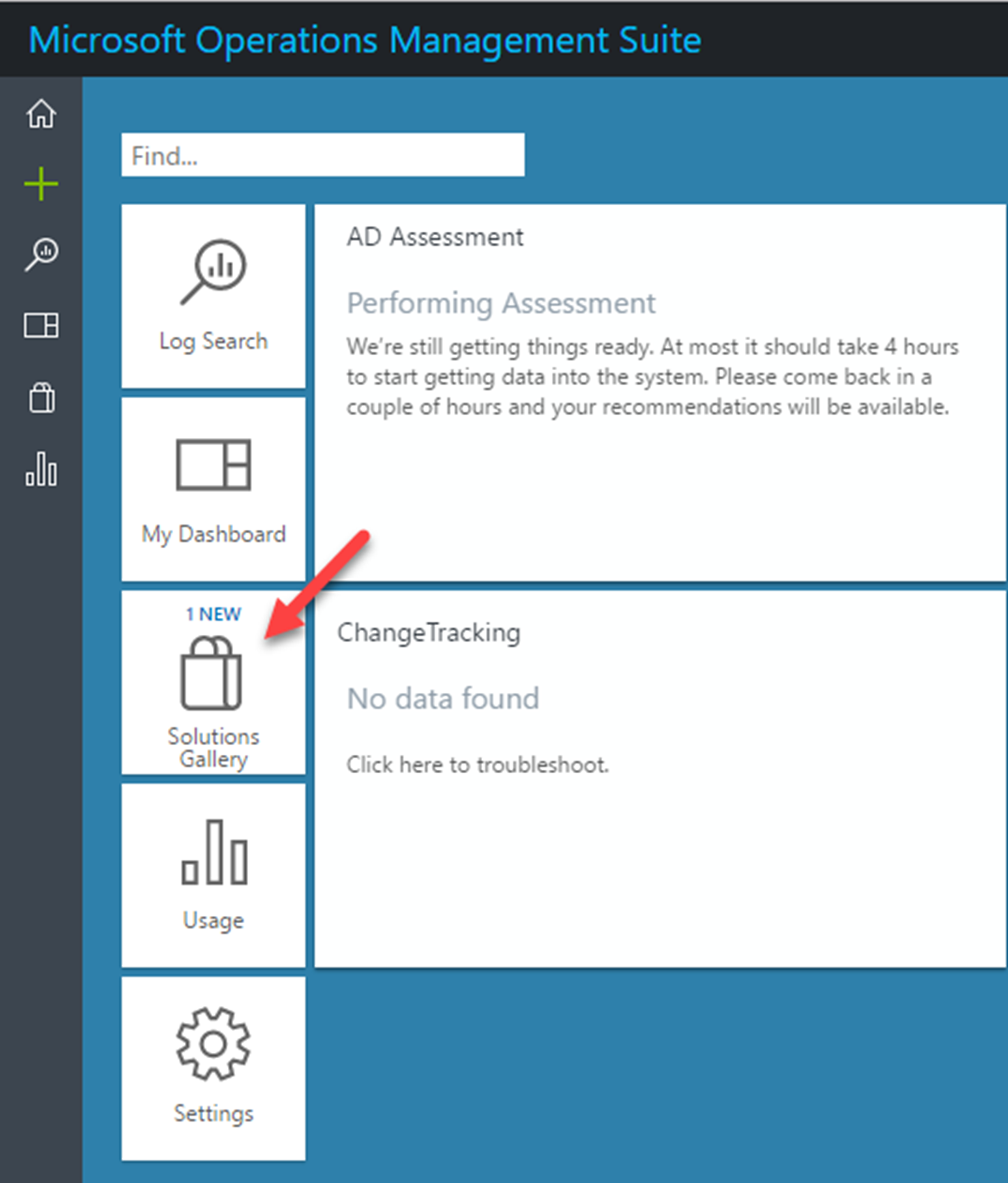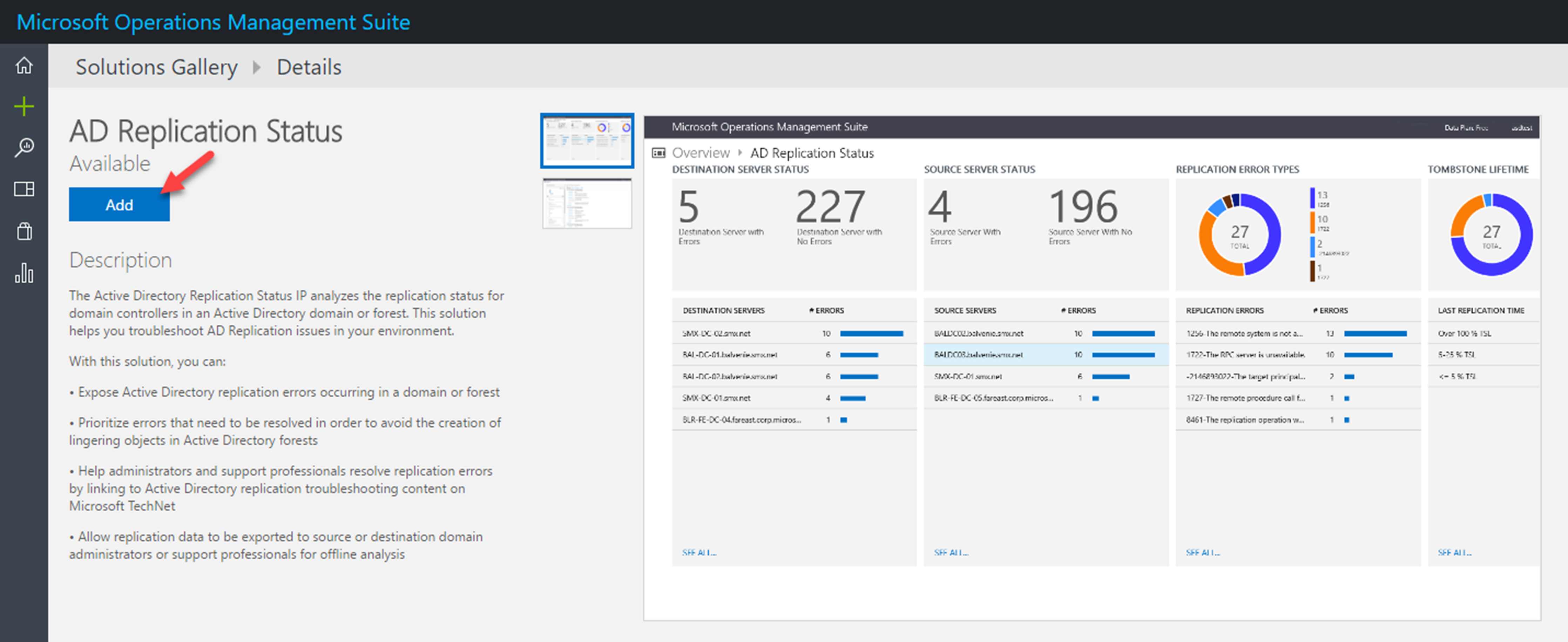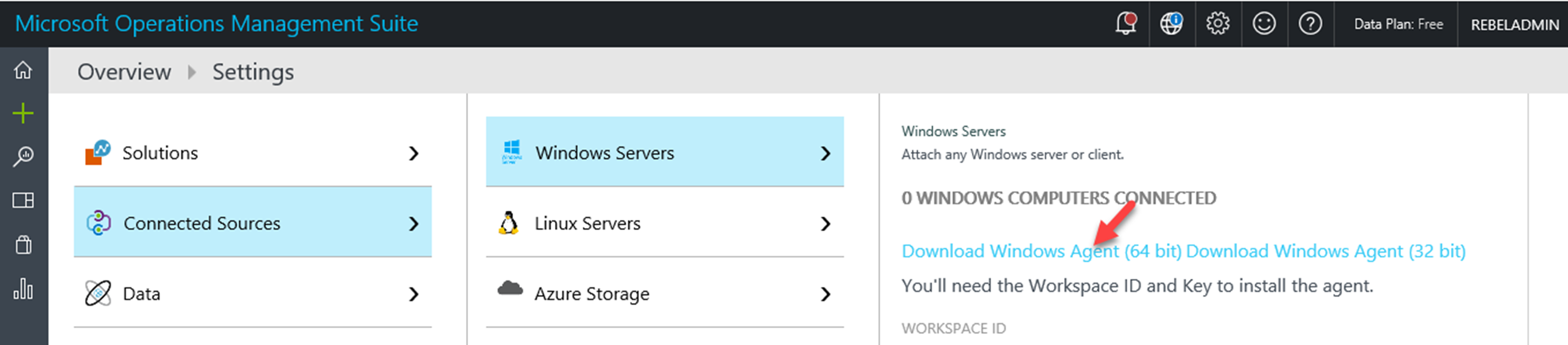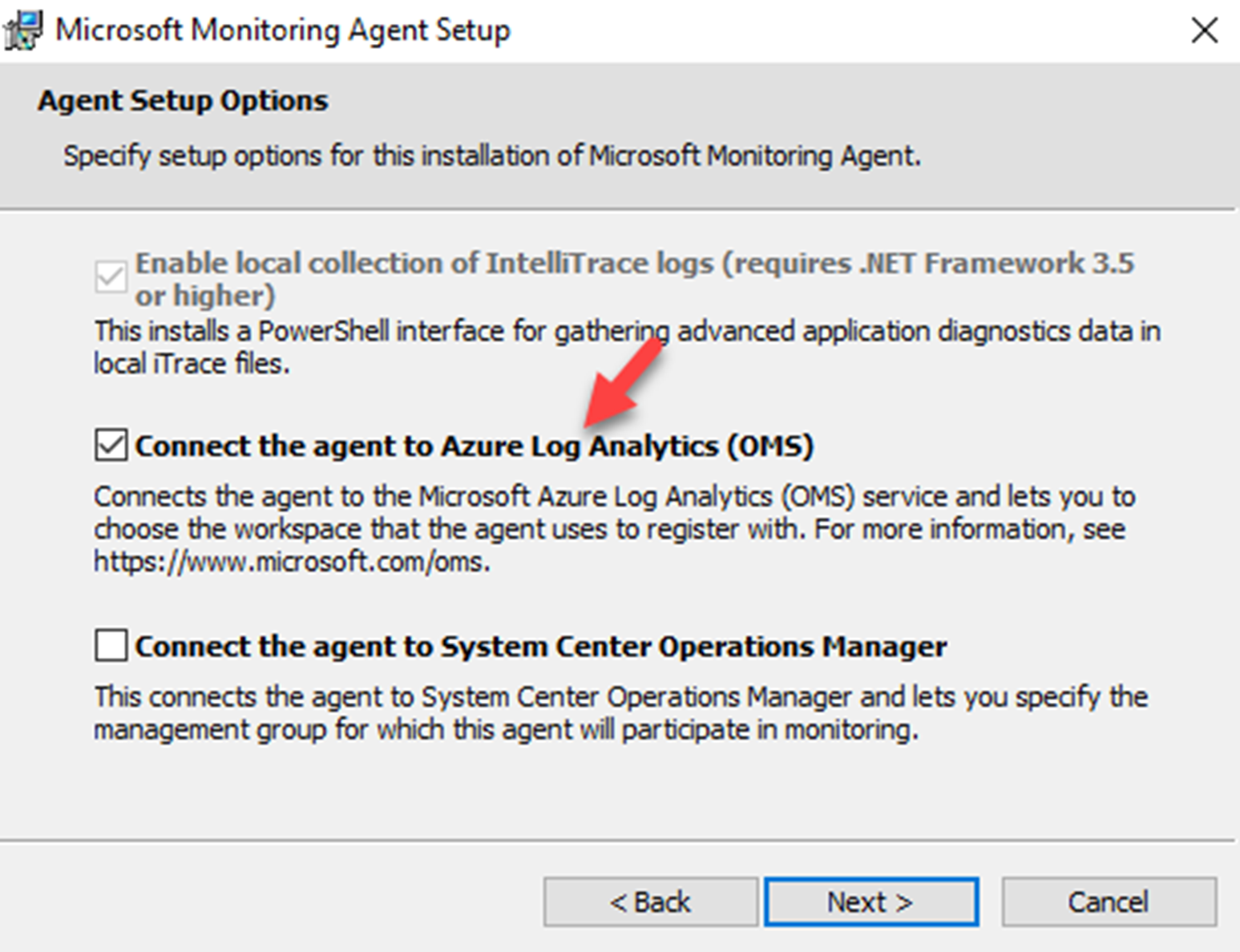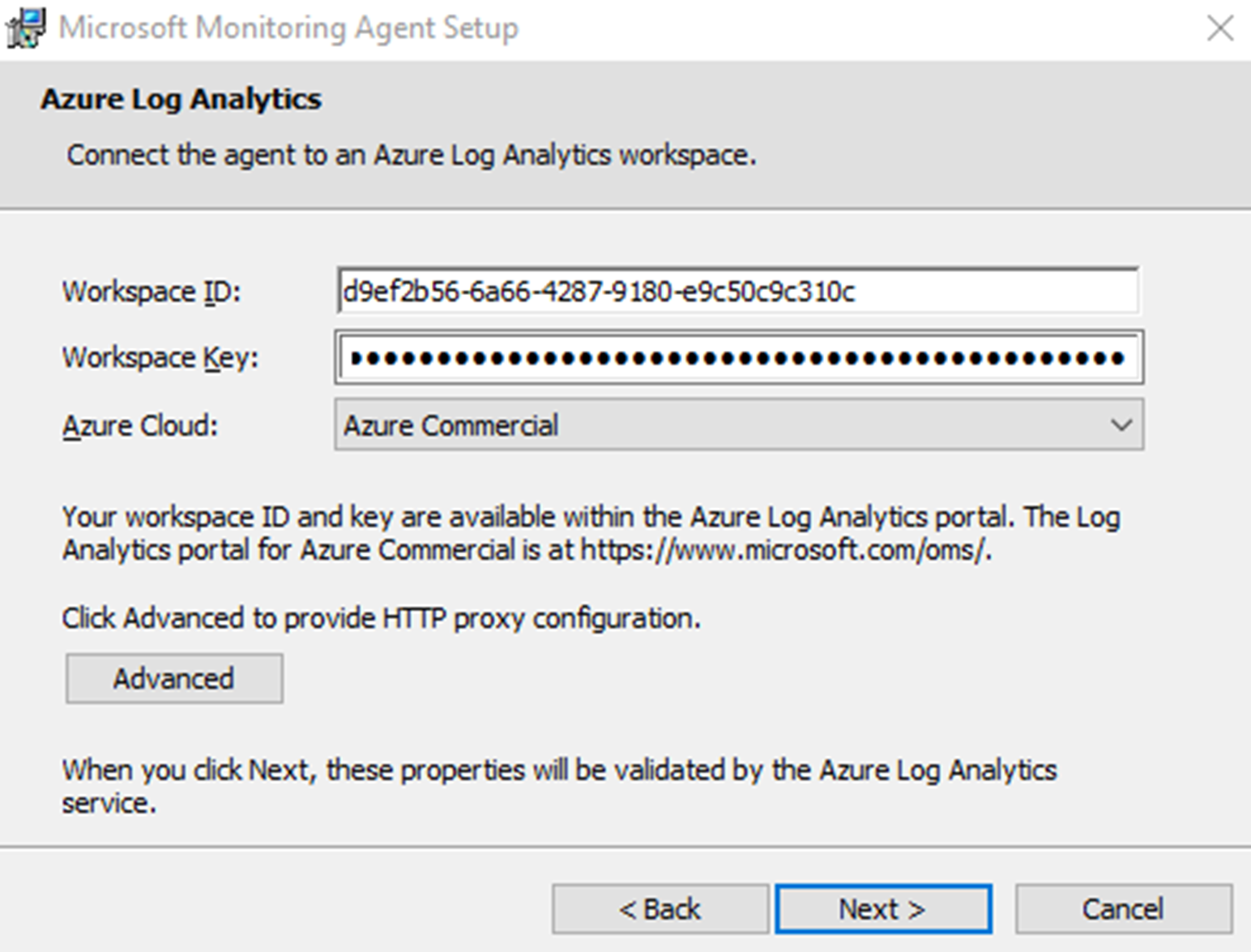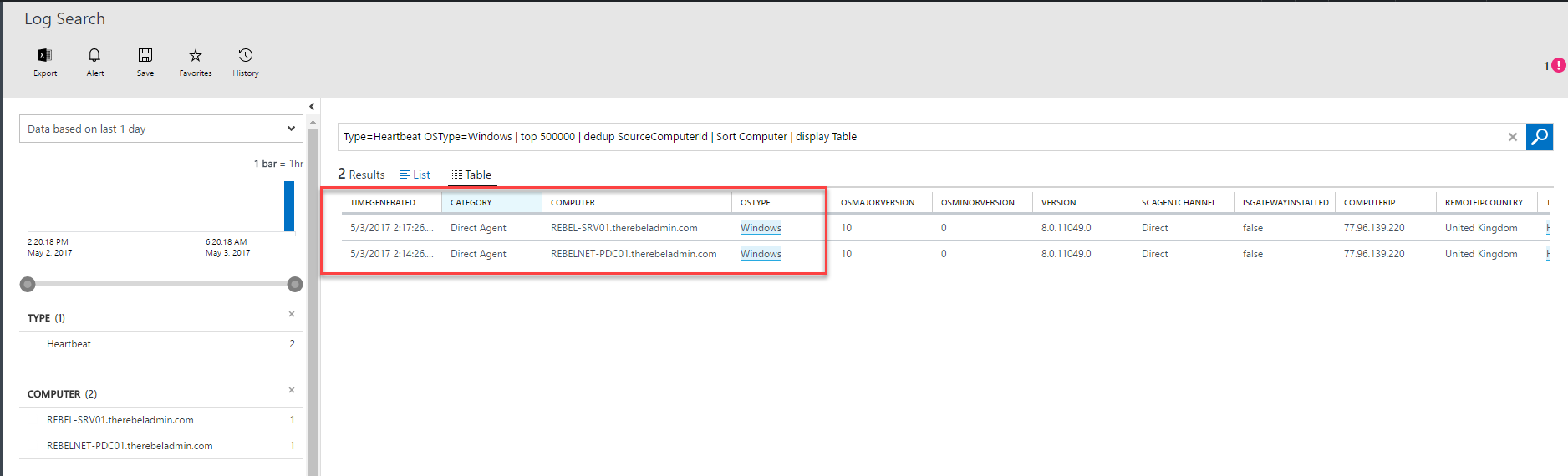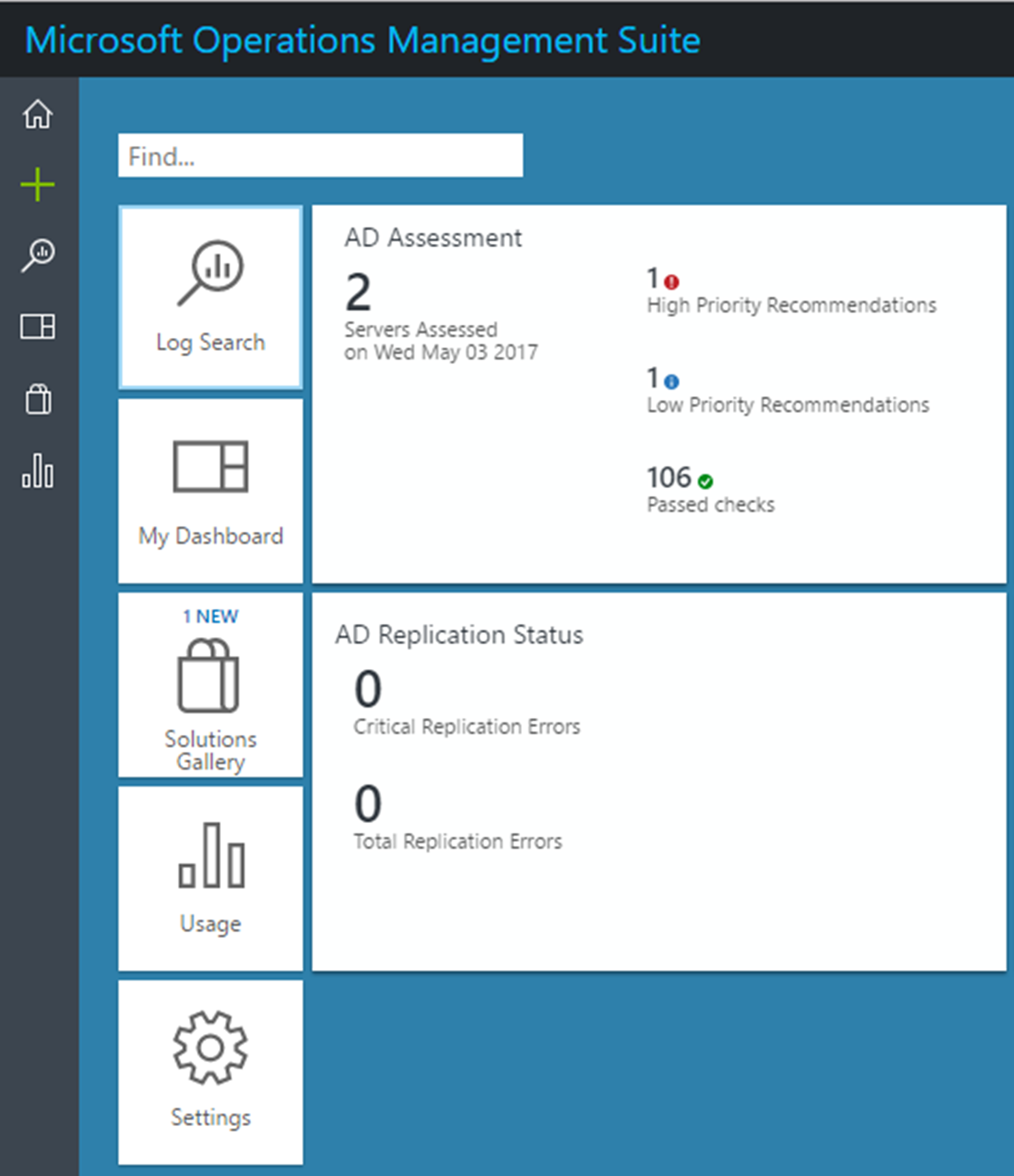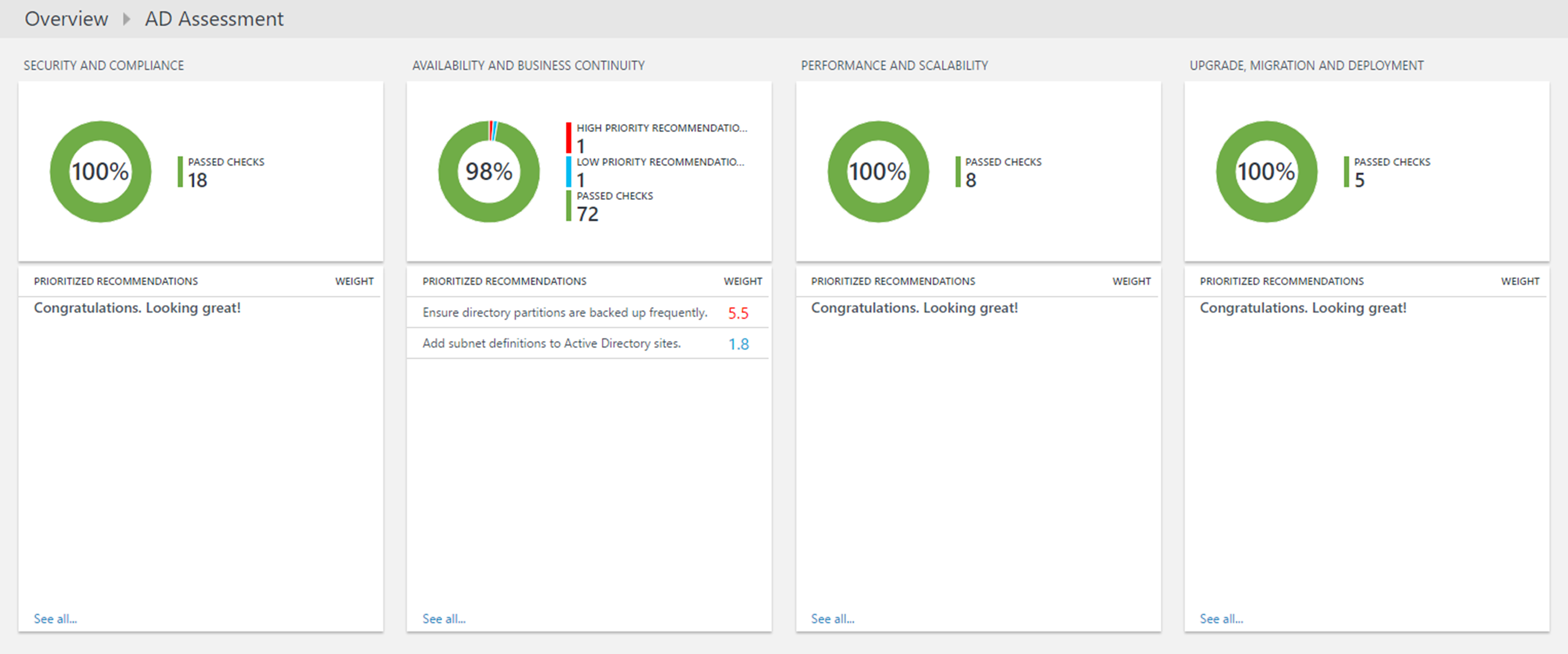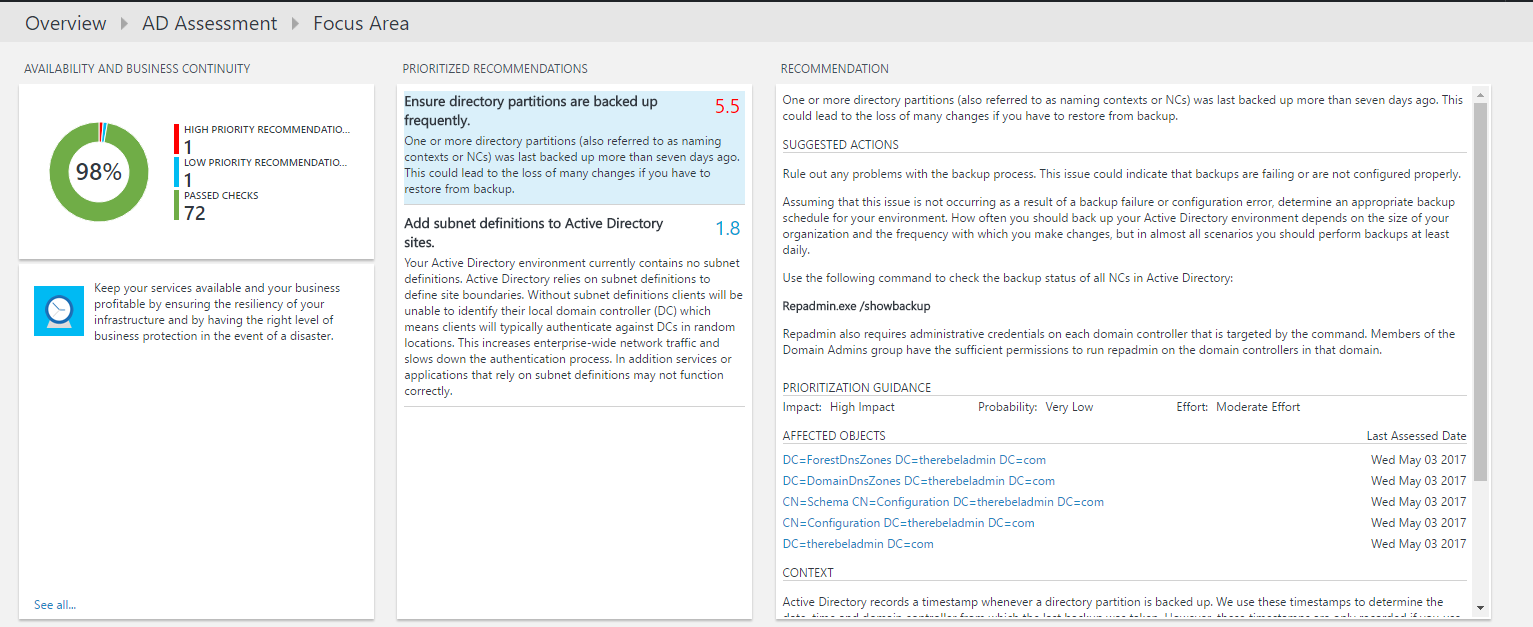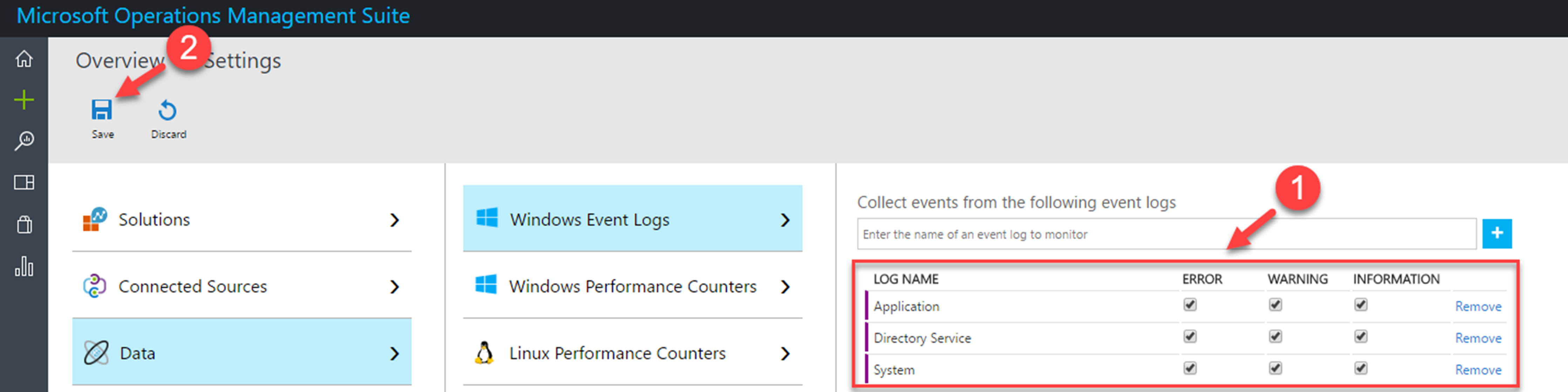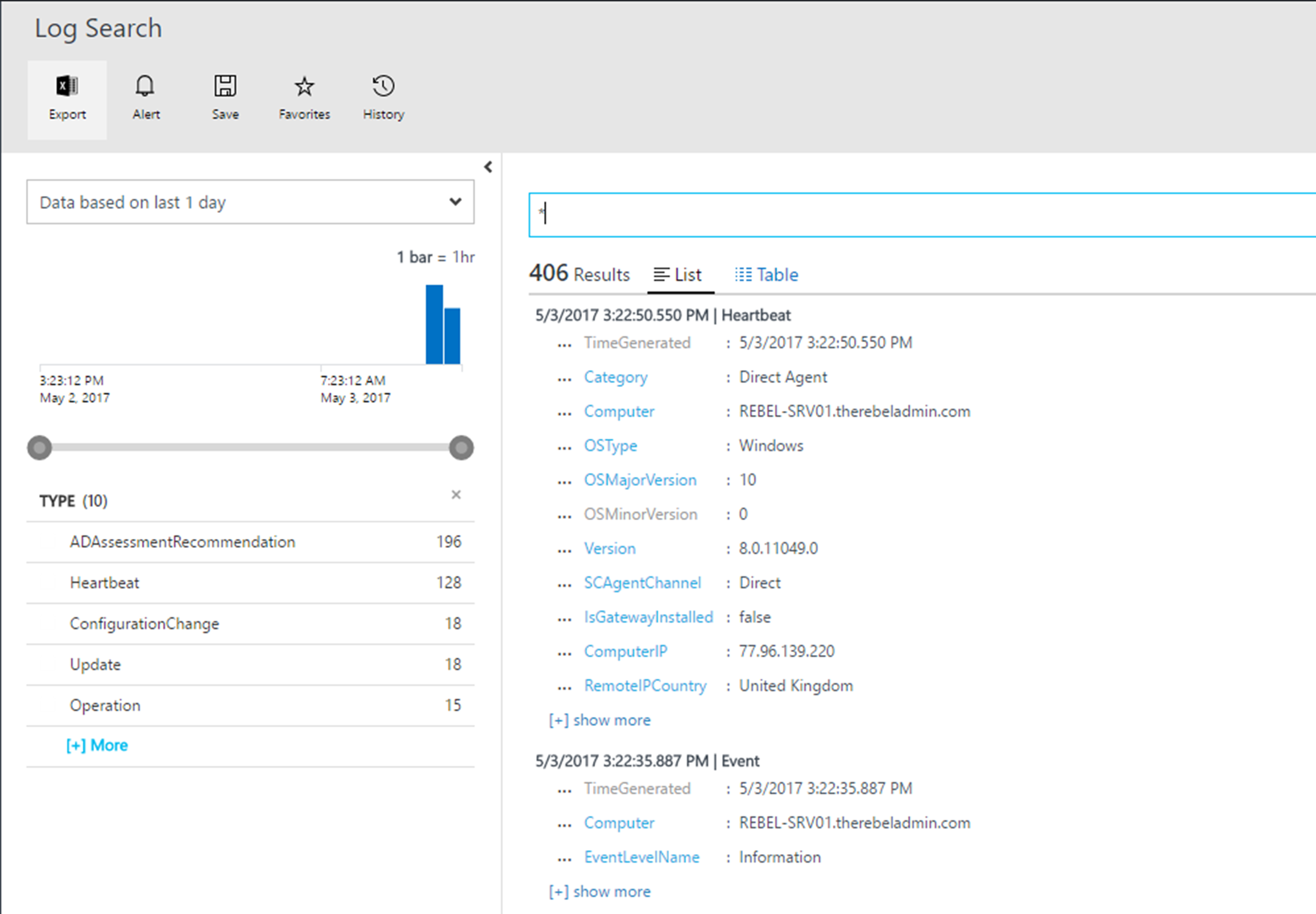System Center Operation Manager (SCOM) is the Microsoft solution to monitor application and systems health in detail. It applies to Active Directory monitoring as well. Using relevant management packs, it can monitor health of active directory services and its activities. Microsoft introduced Operation Management suite to bring monitoring to the next level with advanced analytics technologies. SCOM was more in to monitoring applications, services and devices running on-premises. But OMS work with on-premises, cloud only or hybrid cloud environments.
OMS Benefits
Minimal Configuration and Maintenance – If you worked with SCOM before you may know how many different components we need to configure such as management servers, SQL servers, Gateway Servers, Certificate Authority etc. But with OMS all we need a subscription and initial configuration of monitoring agents or gateway. No more complex maintenance routings either.
Scalable – Latest records from Microsoft shows OMS is already using by more than 50k customer. More than 20PB data been collected more than 188 million queries been run for a week. With cloud based solution we no longer need to worry about the resource when we expanding. Subscription is based on the features and the amount of data you upload. You do not need to pay for the compute power. I am sure Microsoft no-way near running out of resources!!
Integration with SCOM – OMS fully supported to integrate with SCOM. It allows engineers to specify which systems and data should be analyze by OMS. It also allows to do smooth migration from SCOM to OMS in stages. In integrated environment SCOM works similar to a gateway and OMS do queries through SCOM. OMS and SCOM both uses same monitoring agent (Microsoft Monitoring Agent) and there for client side configuration are minimum.
Note – Some OMS components such as Network Performance Monitoring, WireData 2.0, Service Map required additional agent files, system changes and direct connection with OMS.
Frequent Features Updates –Microsoft releases System center version in every four years’ time. But OMS updates and new services are coming more often. It allows Microsoft to address industry requirements quickly.
OMS in Hybrid Environment
In a hybrid environment, we can integrate on-premises system with OMS using three methods.
Microsoft Monitoring Agent – Monitoring agent need to install in each and every system and it will directly connect to OMS to upload the data and run queries. Every system need to connection to OMS via port 443.
SCOM – If you already have SCOM installed and configured in your infrastructure, OMS can integrate with it. Data upload to OMS will be done from SCOM management servers. OMS runs the queries to the systems via SCOM. However, some OMS feature still need direct connection to system to collect specific data.
OMS gateway – Now OMS supports to collect data and run queries via its own gateway. This works similar to SCOM gateways. All the systems do not need to have direct connection to OMS and OMS gateway will collect and upload relevant data from its infrastructure.
What is in there for AD Monitoring?
In SCOM environment we can monitor active directory components and services using relevant management packs. It collects great amount of insight. However, to identify potential issues, engineers need to analyze these collected data. OMS provide two solution packs which collect data from Active Directory environment and analyze those for you. After analyzing it will visualize it in user friendly way. It also provides insight how to fix the detected problems as well as provide guidelines to improve the environment performance, security and high availability.
AD Assessment – This solution will analyze risk and health of AD environments on a regular interval. It provides list of recommendations to improve you existing AD infrastructure.
AD Replication Status – This solution analyzes replication status of your Active Directory environment.
In this section I am going to demonstrate how we can monitor AD environment using OMS. Before we start we need,
1) Valid OMS Subscription – OMS has different level of subscriptions. It is depending on the OMS services you use and amount of data uploaded daily. It does have free version which provides 500mb daily upload and 7-day data retention.
2) Direct Connection to OMS – In this demo I am going to use the direct OMS integration via Microsoft Monitoring Agent.
3) Domain Administrator Account – in order to install the agent in the domain controllers we need to have Domain Administrator privileges.
Enable OMS AD Solutions
1) Log in to OMS https://login.mms.microsoft.com/signin.aspx?ref=ms_mms as OMS administrator
2) Click on Solution Gallery
3) By default, AD Assessment solution is enabled. In order to enable AD Replication Status solution, click on the tile from the solution list and then click on Add.