If you worked with windows server 2003 or earlier before, I am sure you know how painful it was to install roles and manage those. We had to go through “Add or Remove Windows Components” and many “MMC”. Also, it was recommended to run “Security Configuration Wizard” before install roles as security settings not come default with role installation. To address these difficulties Microsoft introduced “Server Manager” with windows server 2008. It replaced many of wizards’ server 2003 had. It made roles and feature management easy. It was further developed and was available with every server operating system released after windows server 2008.
Project “Honolulu” from Microsoft is to bring server management in to next level. It is simple but powerful web based interface which can install on windows 10 or windows server 2016. It can use to configure and troubleshoot servers locally or remotely.
Why it is good?
1. Simplified one web console for server management – Instead of using multiple MMC to manage resources, Honolulu gives simple web based interface to do it. It also allows to go from simple role install to advanced troubleshooting using same console.
2. Better interconnection – With Honolulu we can connect windows server 2016, windows server 2012 R2, windows server 2012, Hyper-V 2016/2012R2/2012 in to one console. It also allows to manage failover cluster, hyper-converged environments from same console. Microsoft also working with partners to refine their SDK and extension model.
3. No Agents or No additional configurations – To connect servers to console it is not required agents or any other additional configuration. Only requirement is to have connectivity between gateway server and member servers.
4. Familiar tools packaged together – web based console allow you to access familiar tools from one place. For an example, you can access Server management, registry editor, firewall tools via console. Before we had to use different methods to open those MMC. This also make it easy to adopt without additional trainings.
5. Flexible for integration – the design itself welcoming third parties to create modules and integrate it with Honolulu so those applications or services also can manage via same console.
6. Can use to manage resources via internet – Honolulu web console (web server components) can publish to remote networks and allow engineers to manage servers without using traditional management methods such as VPN, RDP etc.
Will it replace other management tools?
At the moment System center and Operation Management Suite (OMS) provides advanced infrastructure management capabilities. Project Honolulu will be complementary to those existing tools but it is not mean to replace in any mean.
Is it got anything to do with Azure?
No, it is not. It can use with in azure VMs too. Console doesn’t need internet access even to operate.
When it will release?
At the moment, it is in technical preview stage. It will be released in year 2018. However, this will not prevent you from testing and providing feedback to improve it further.
Is it supporting all operating systems?
It can only install on windows server 2016 or windows 10.
|
Version |
Install Honolulu |
Managed node |
Managed HCI cluster |
|
Windows Server 2016 |
Yes |
Yes |
Future |
|
Windows Server version 1709 |
Yes |
Yes |
Yes, under insider program |
|
Windows 10 |
Yes |
N/A |
N/A |
|
Windows Server 2012 R2 |
No |
Yes |
N/A |
|
Windows Server 2012 |
No |
Yes |
N/A |
However, if you need to manage windows server 2012 R2 and 2012 you need to install Windows Management Framework (WMF) version 5.0 or higher first as required PowerShell features not available in earlier versions.

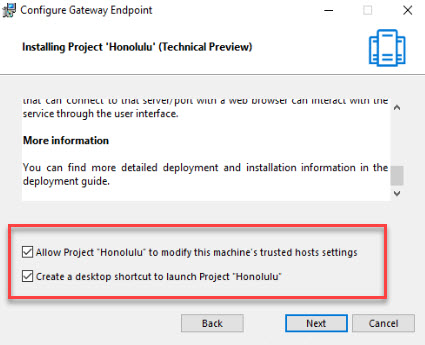
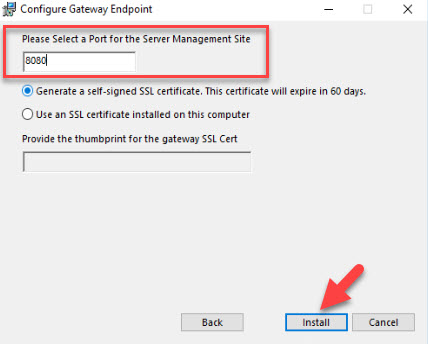
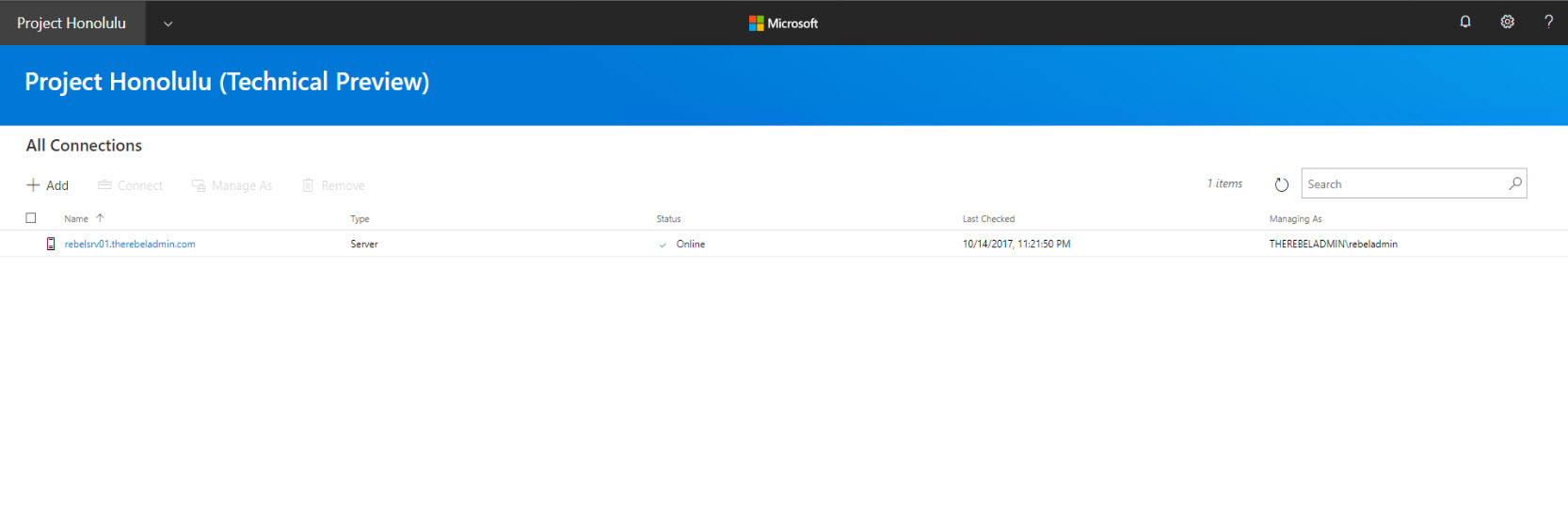
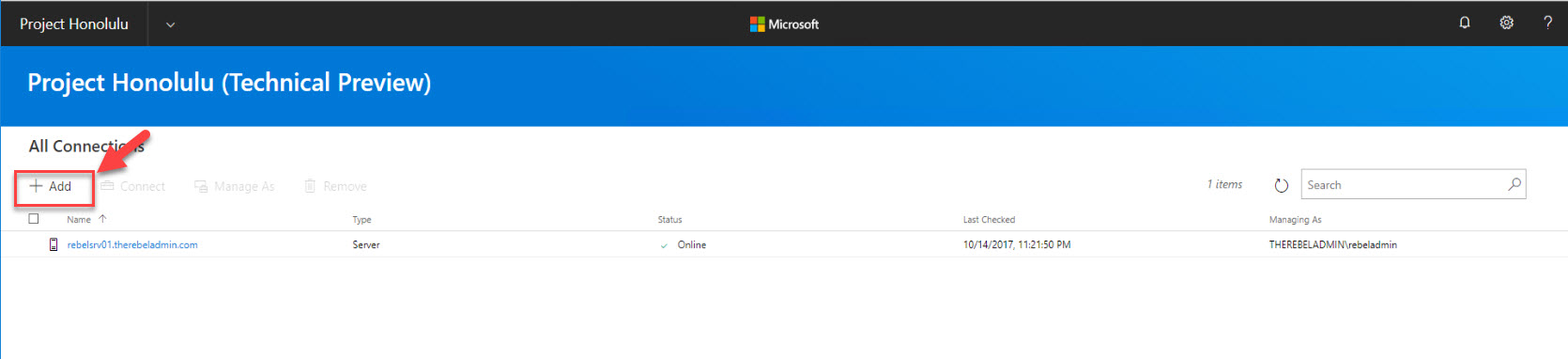
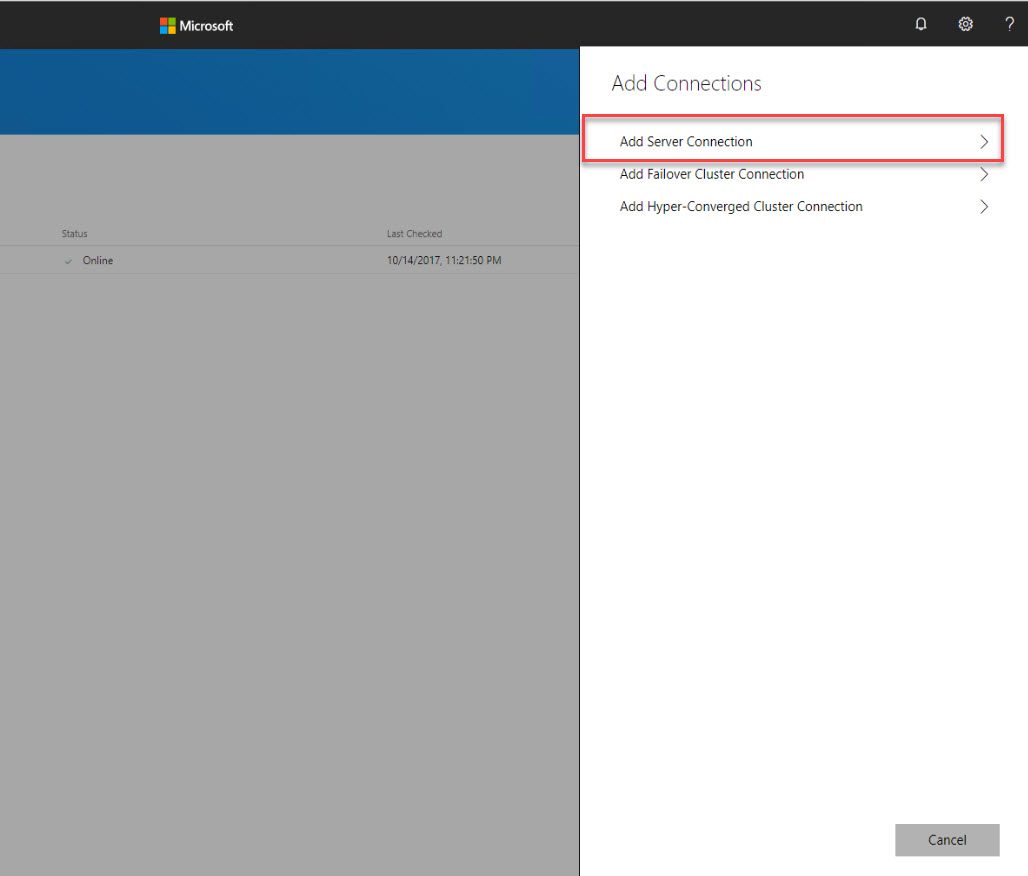
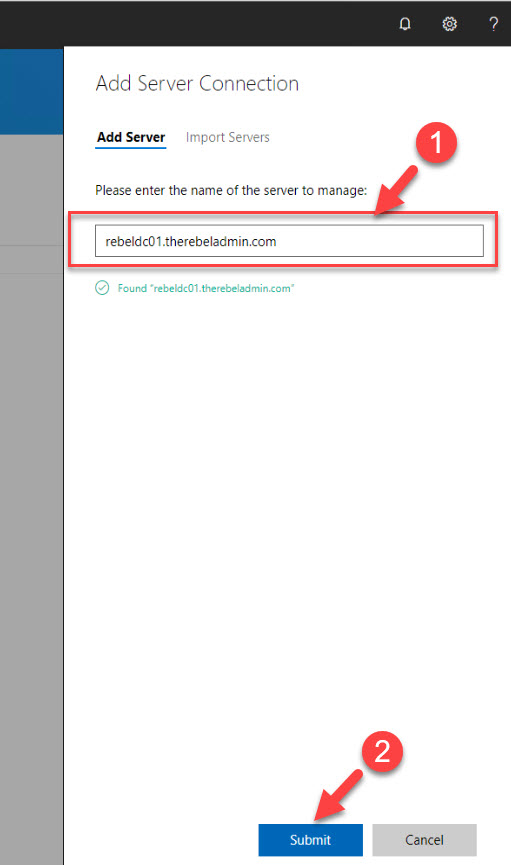
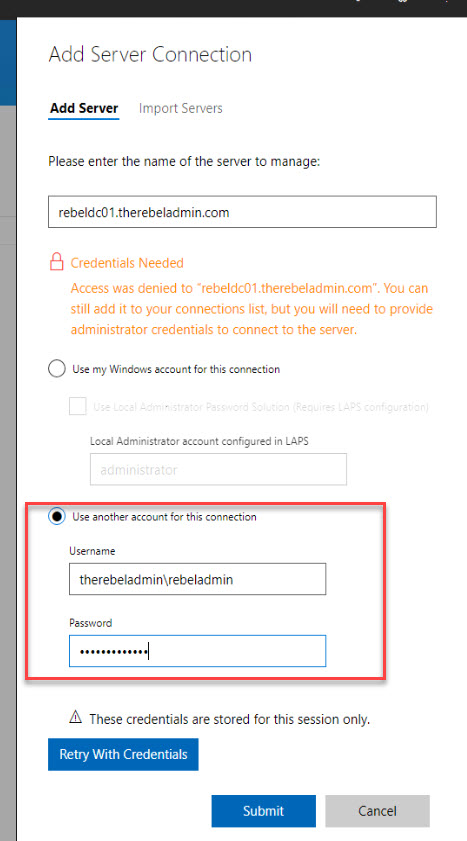
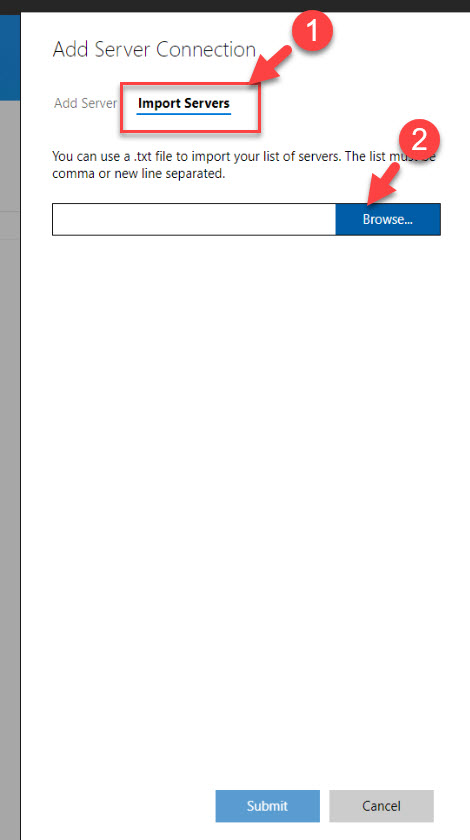
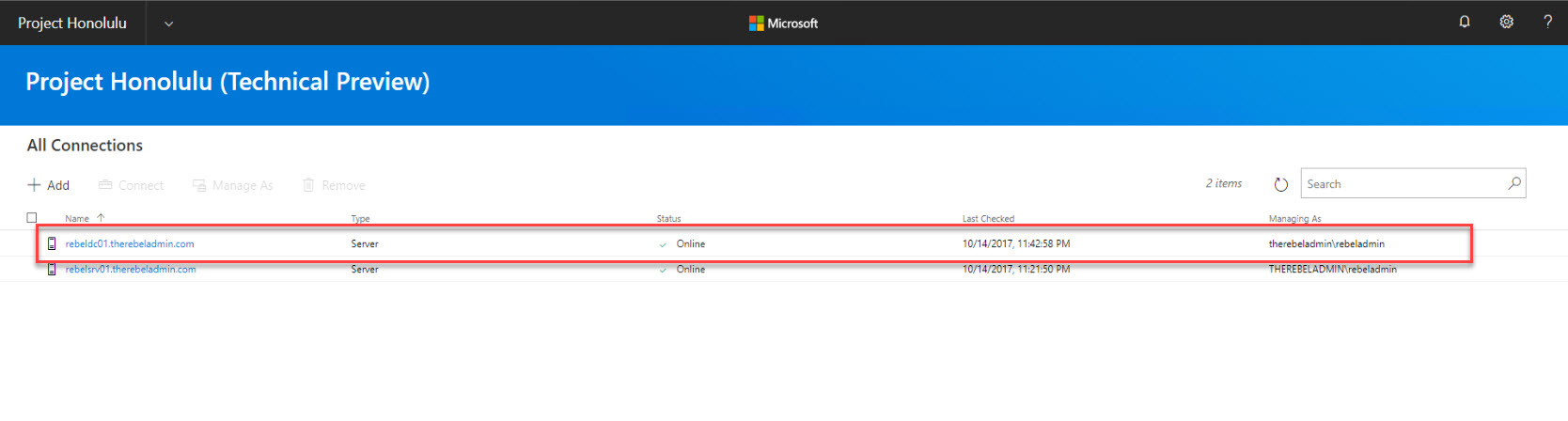
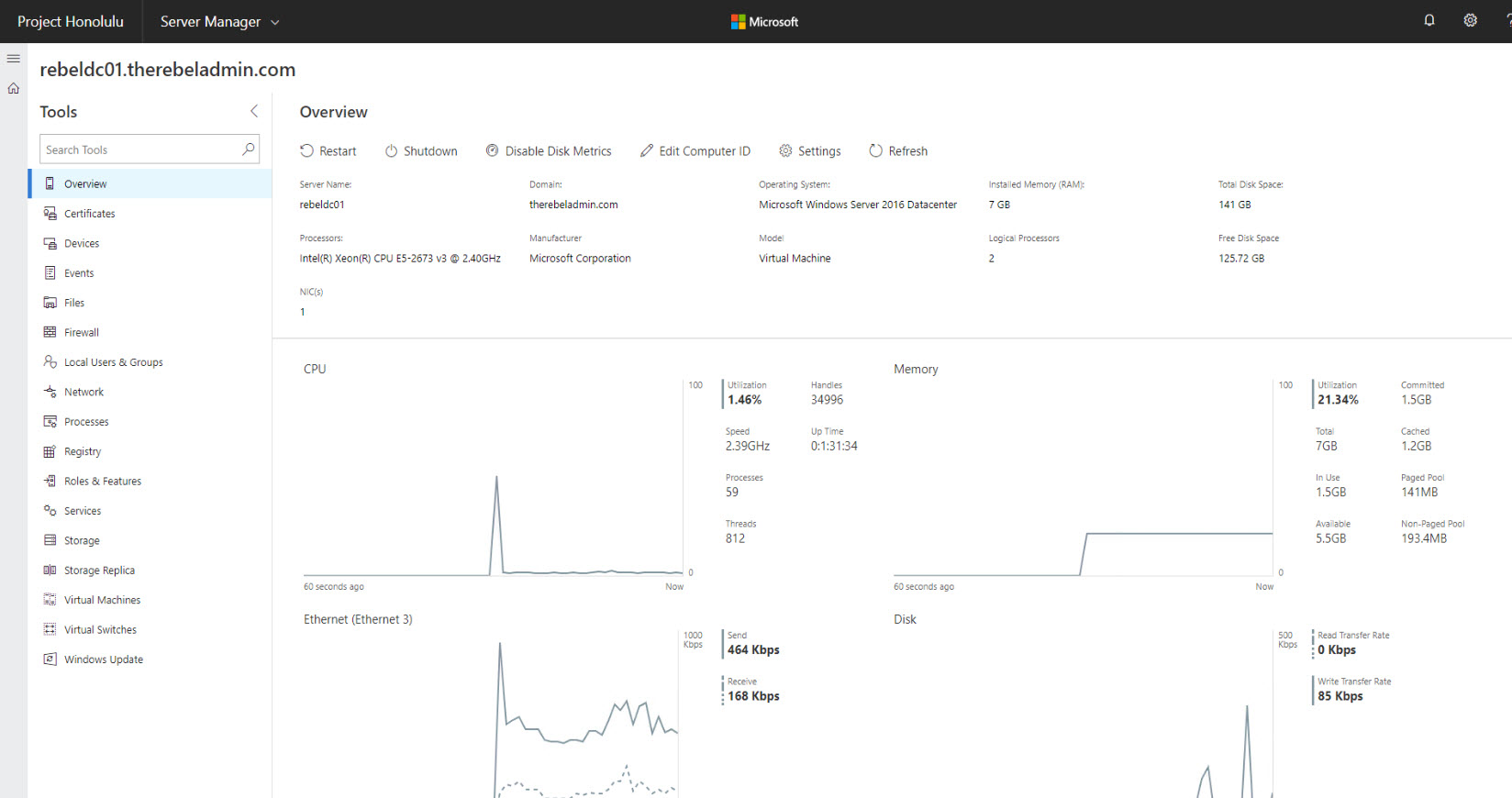
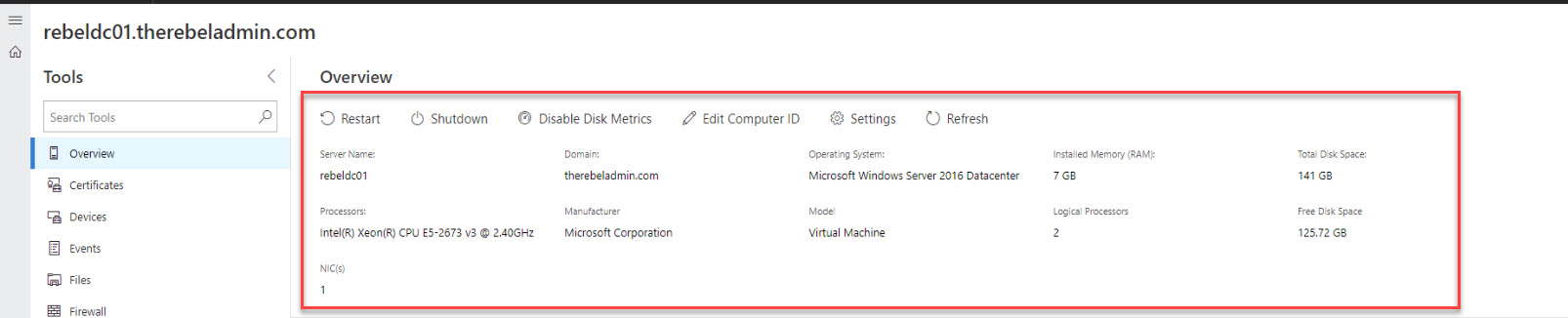
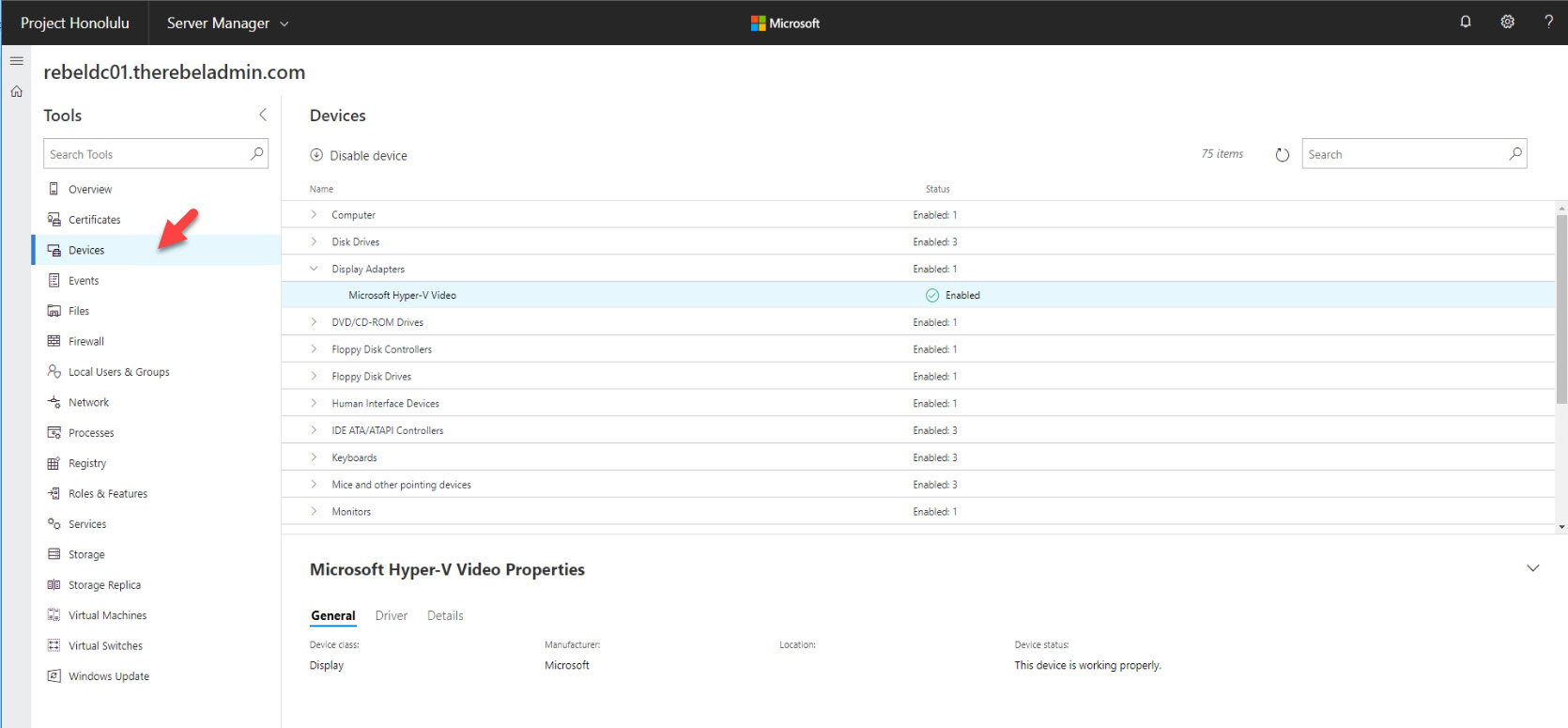
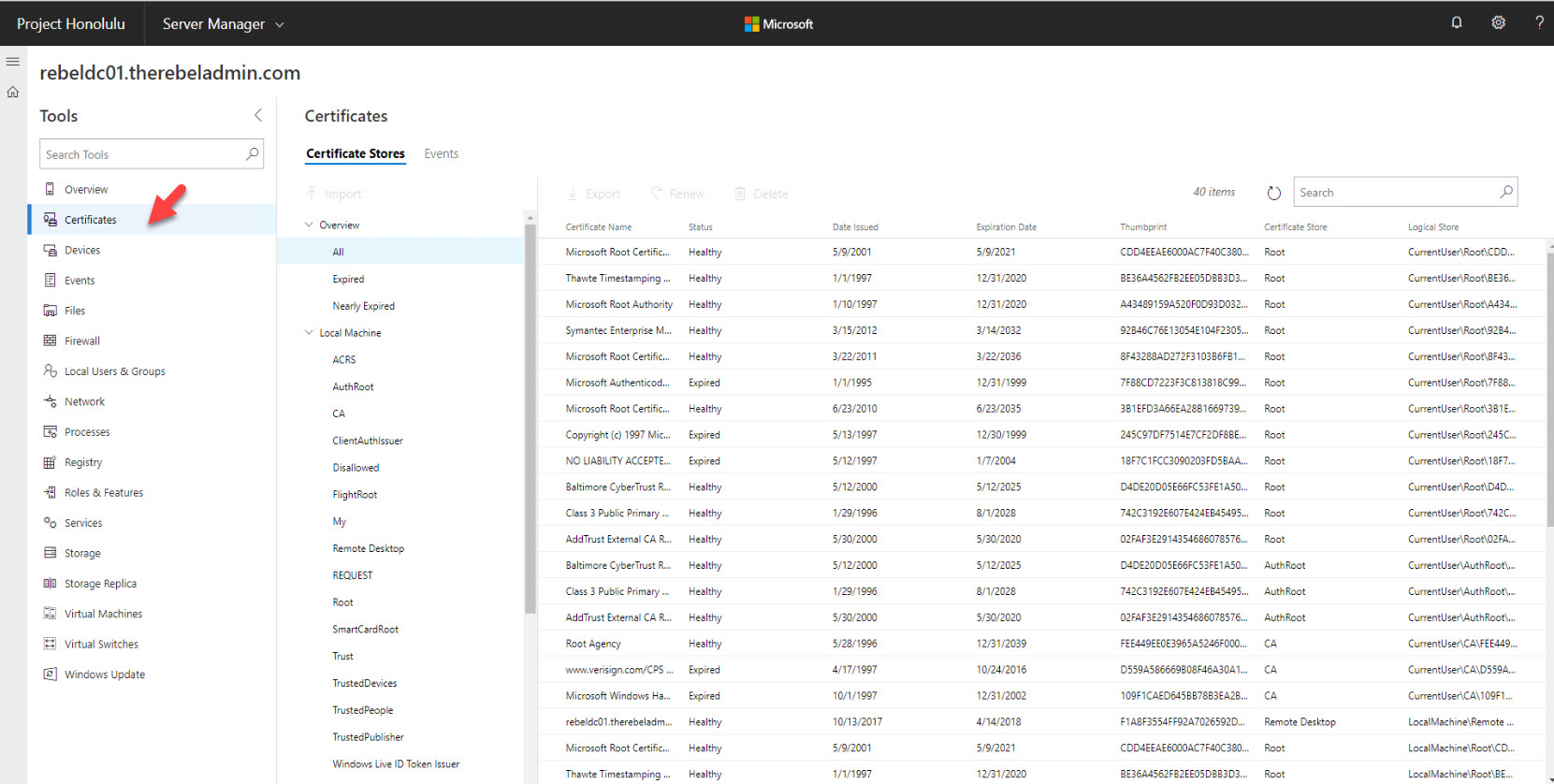
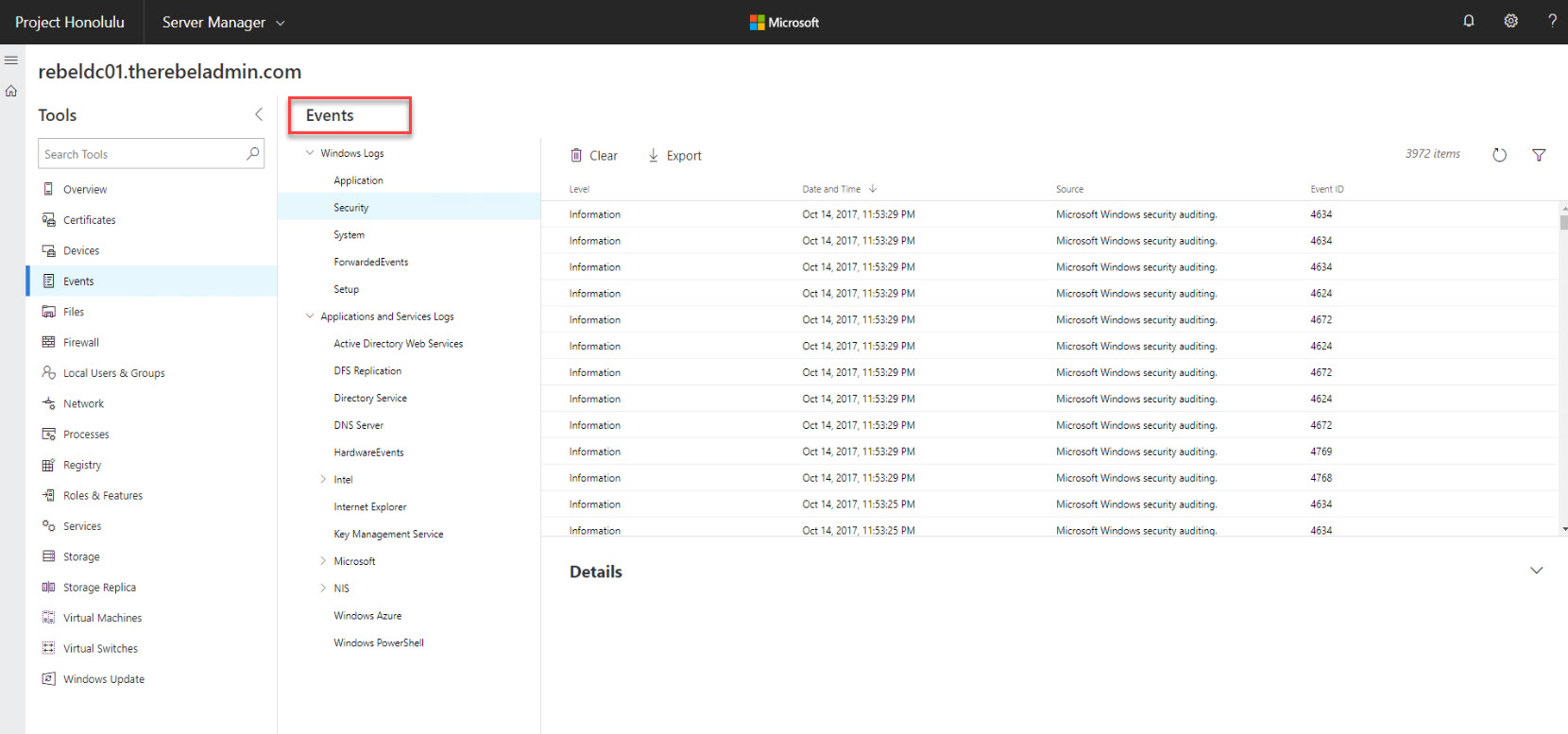
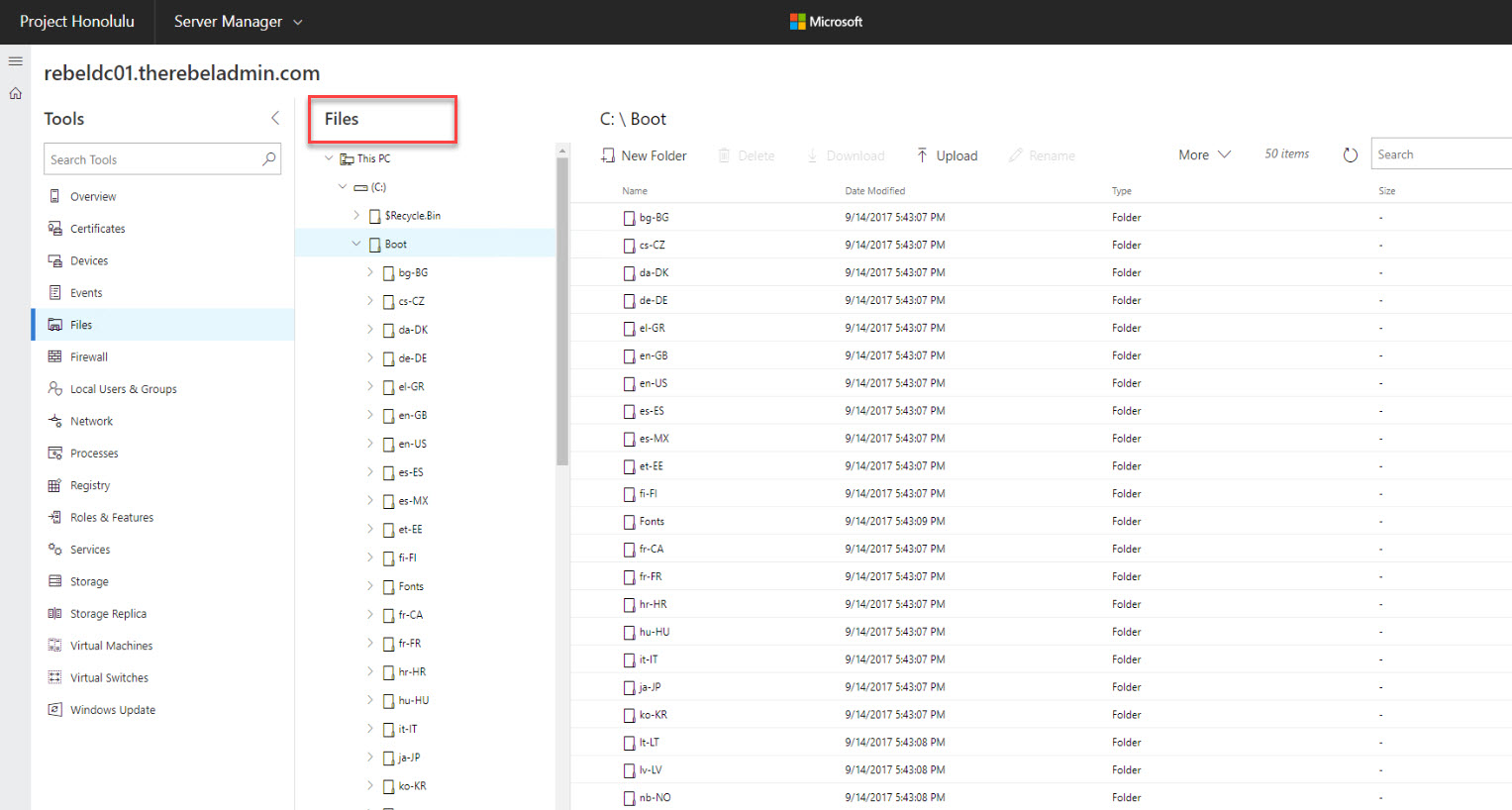
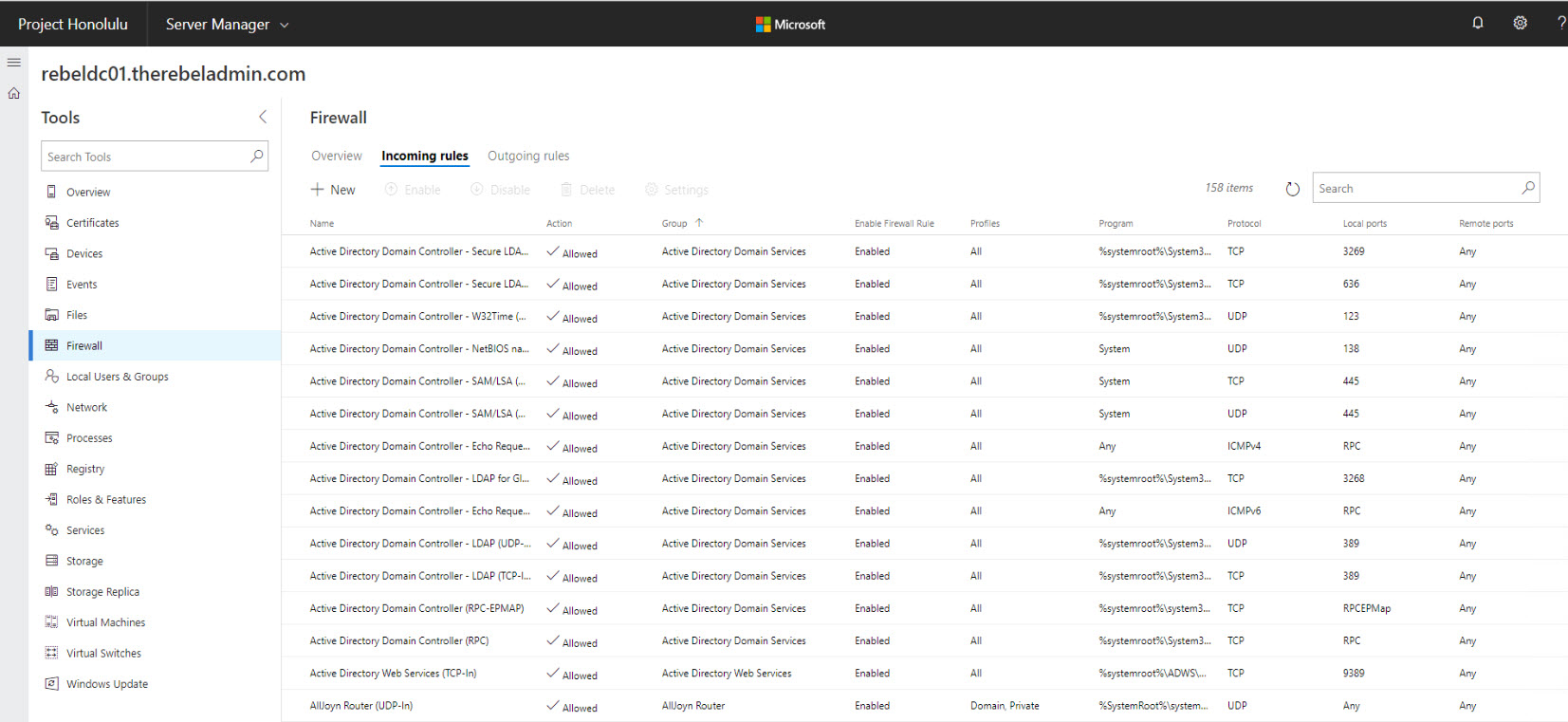
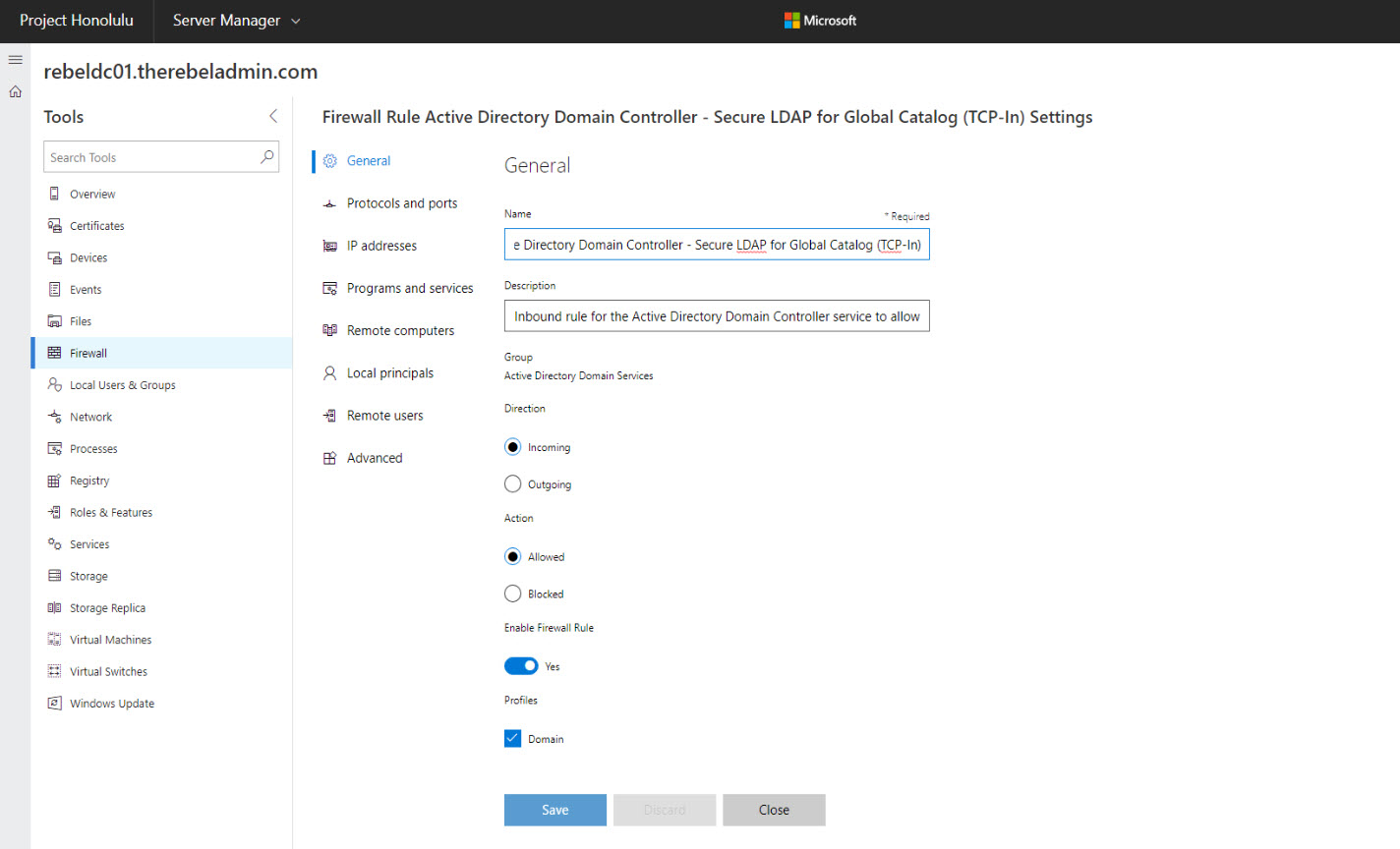
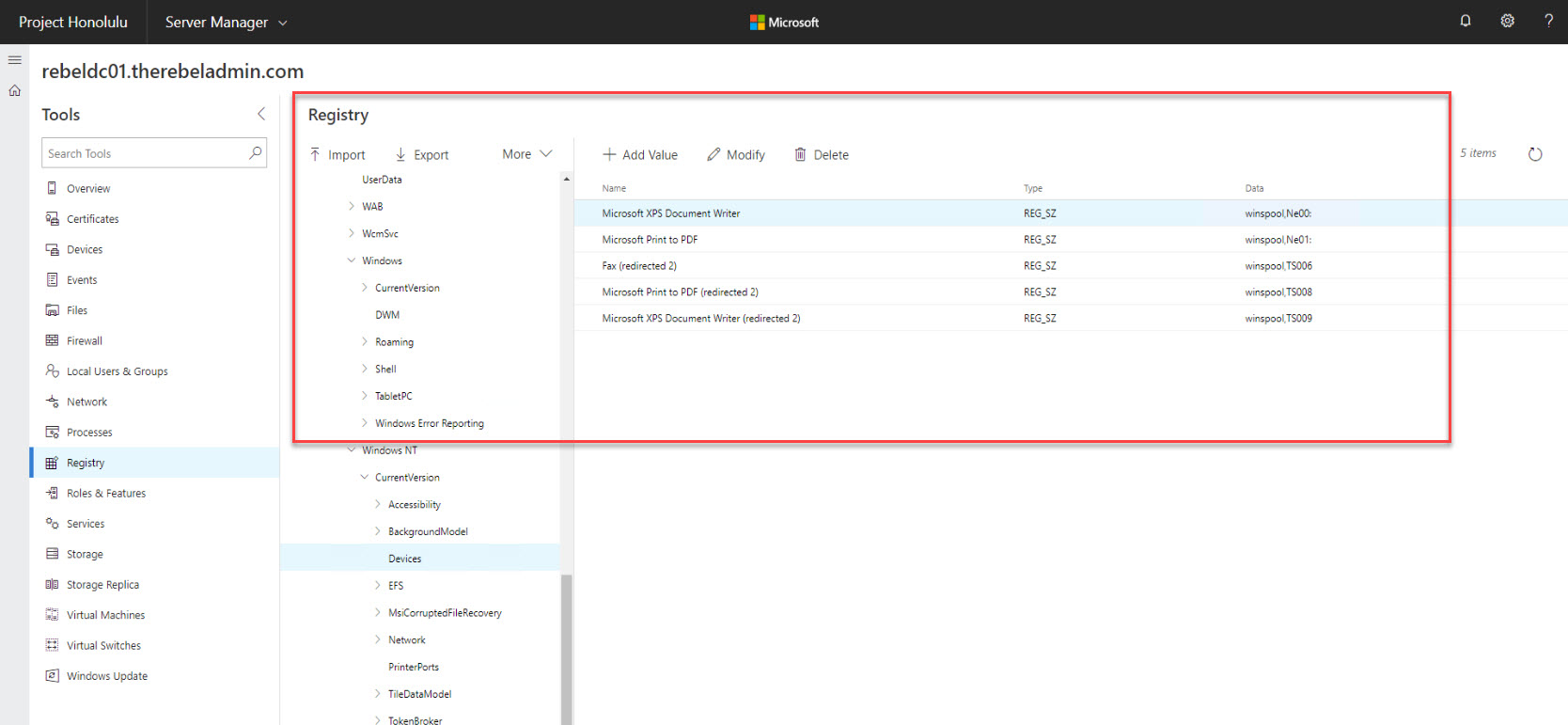
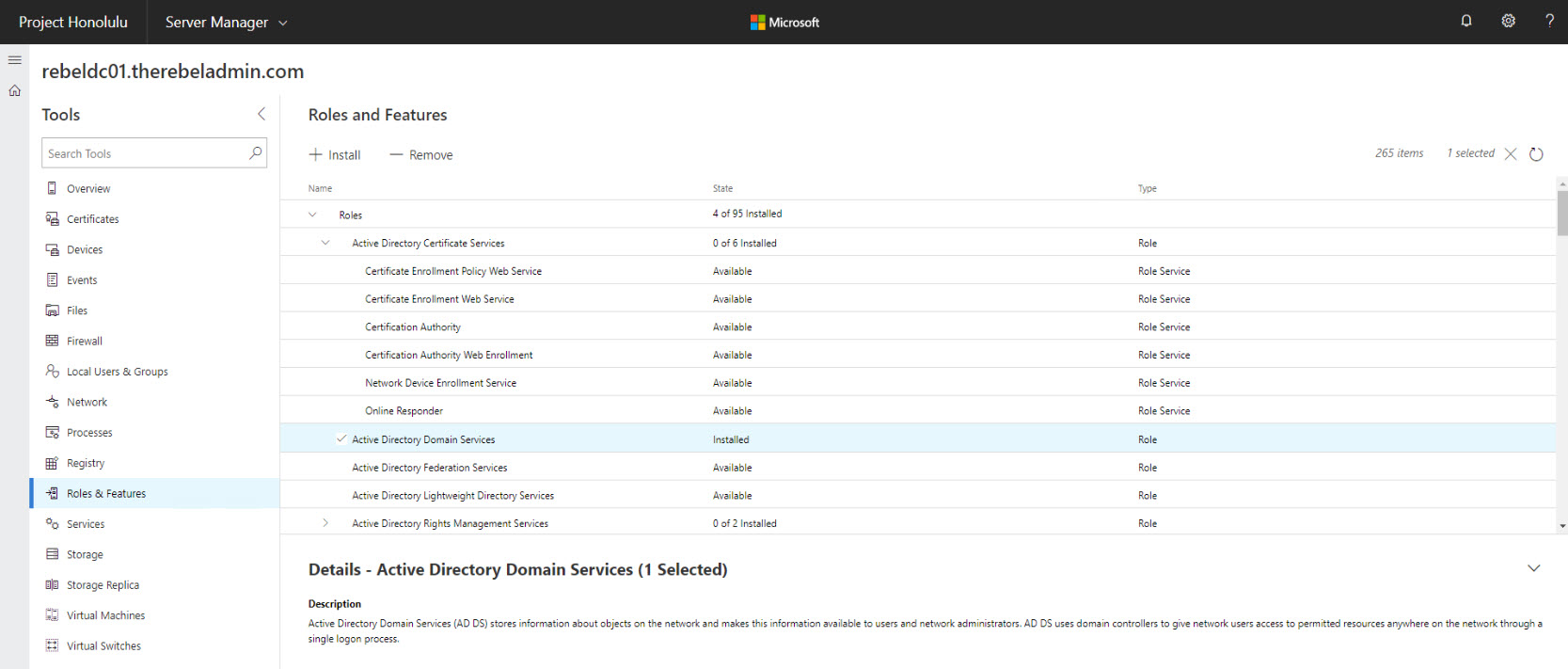
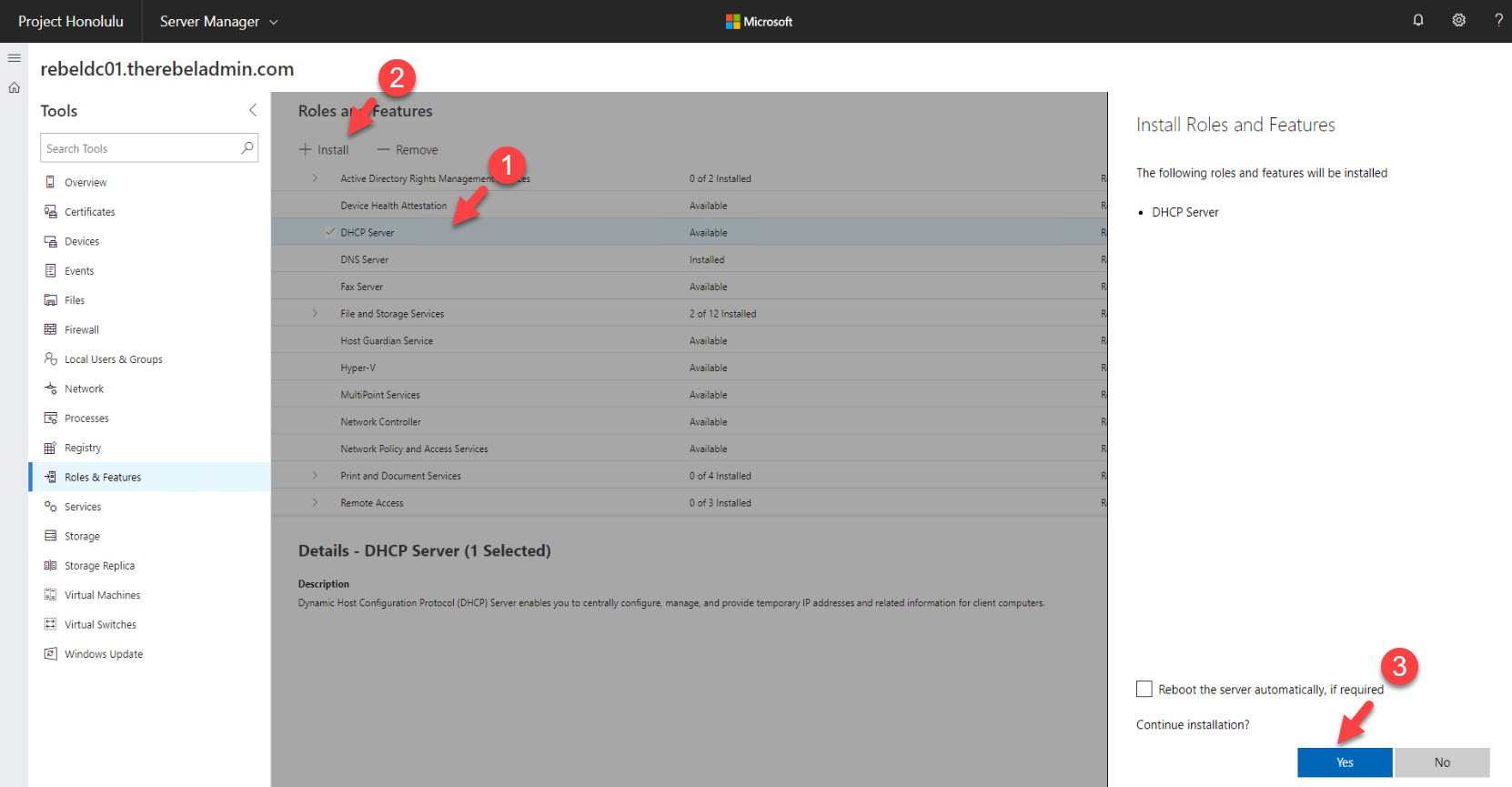
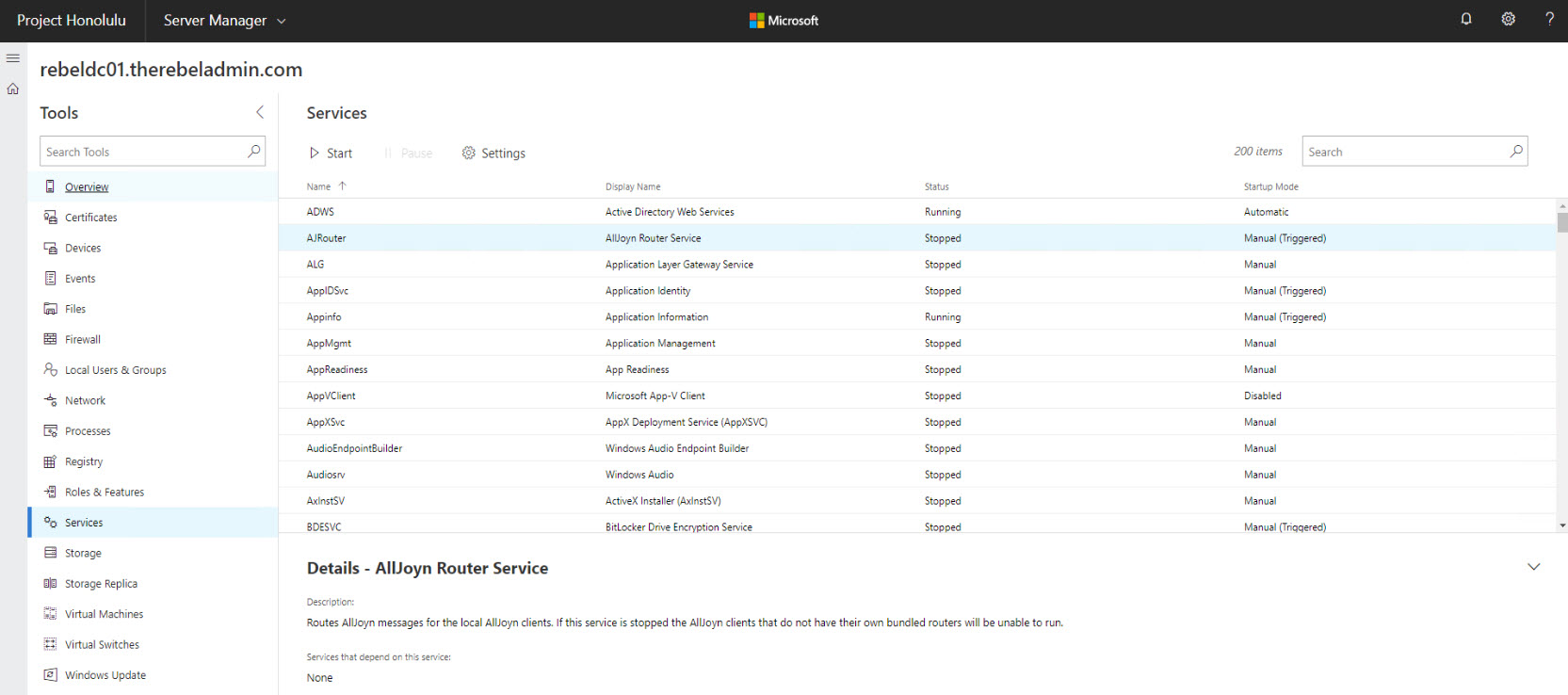
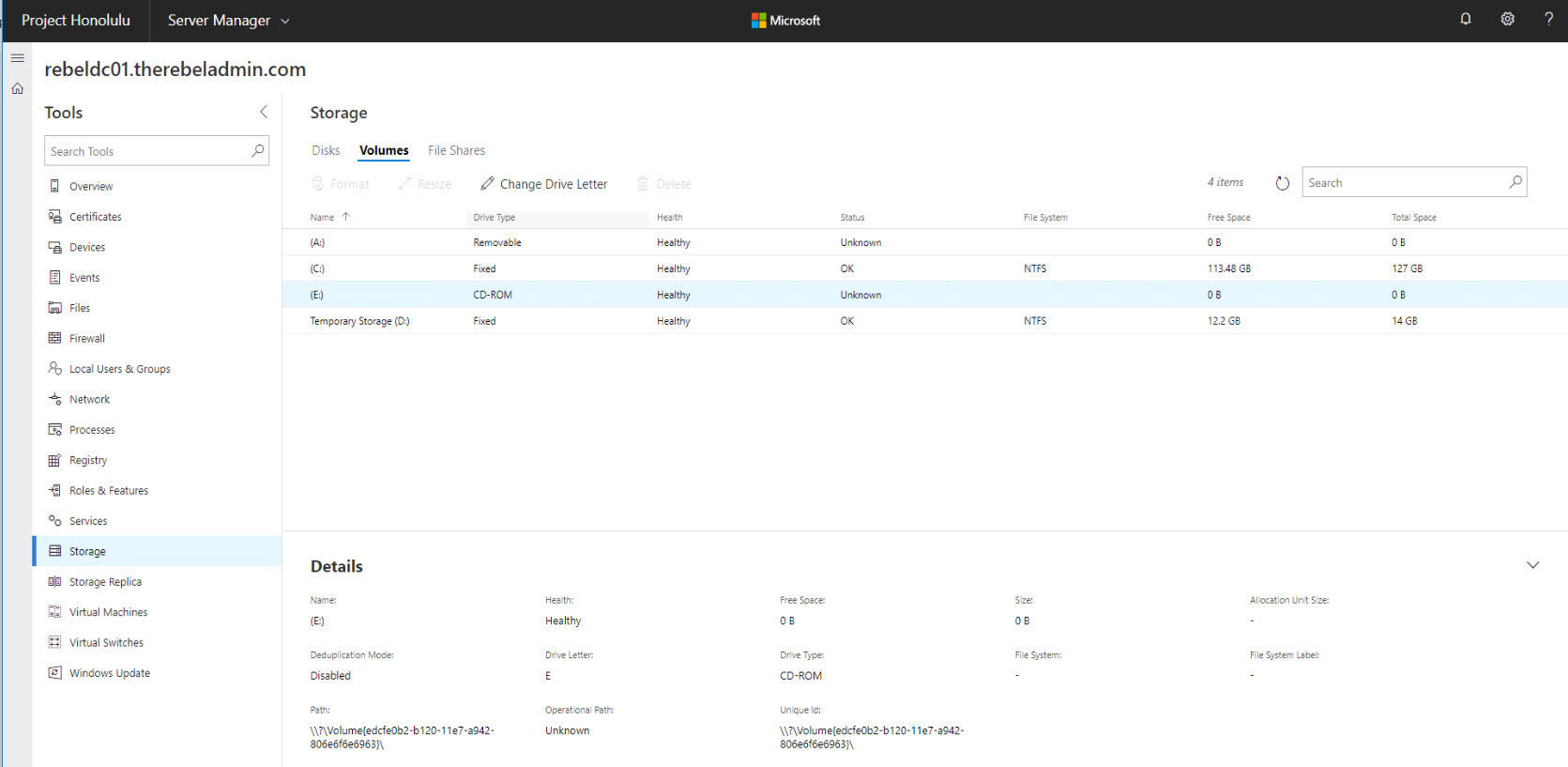


Honolulu requires PowerShell features that are not included in Windows Server 2012 and 2012 R2. Thanks for the informative post.