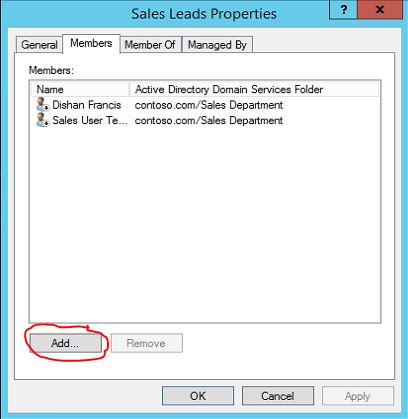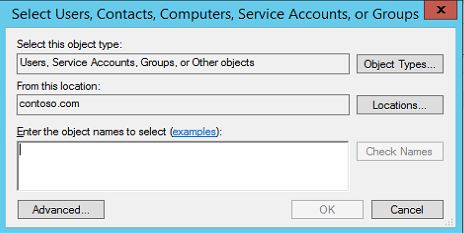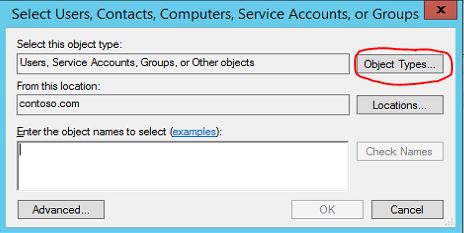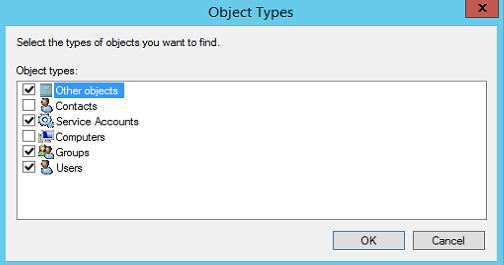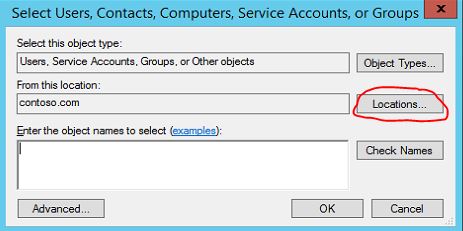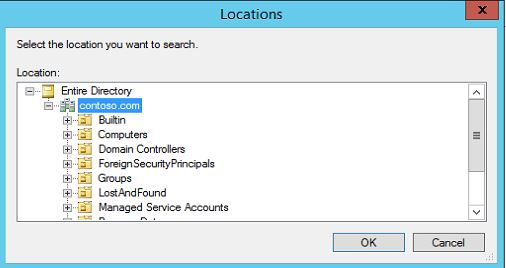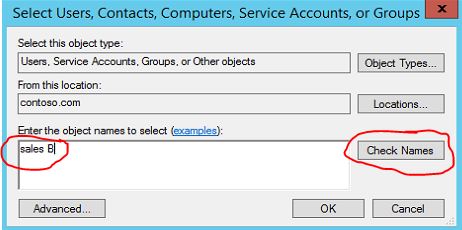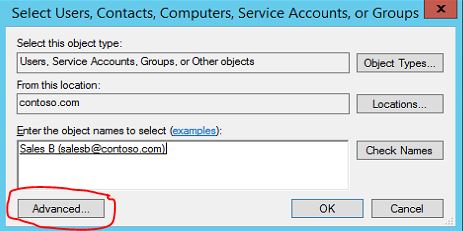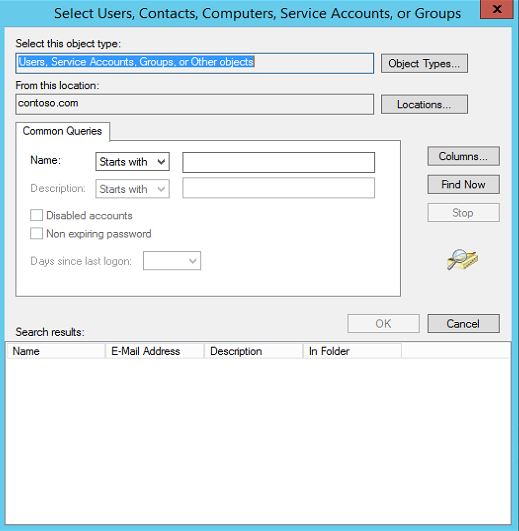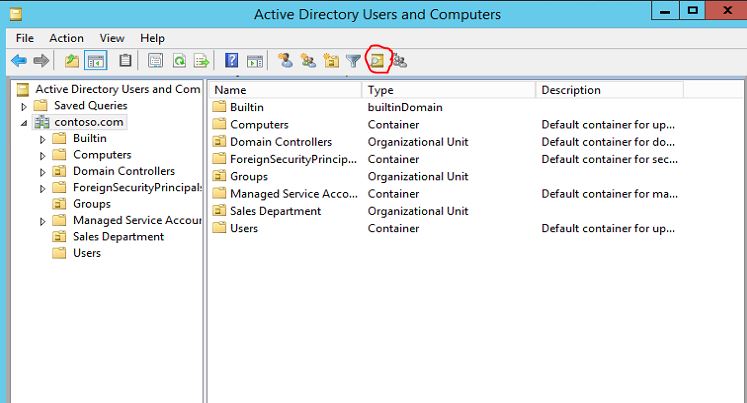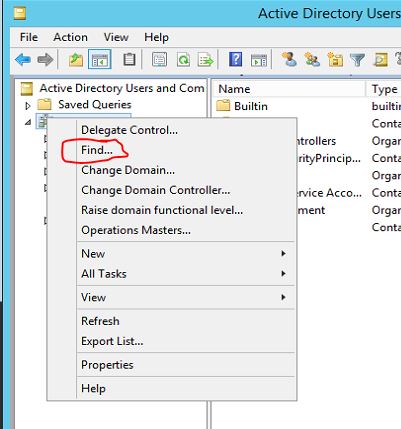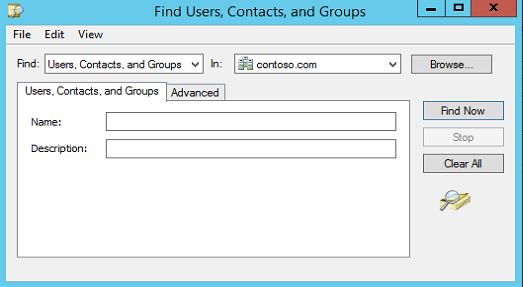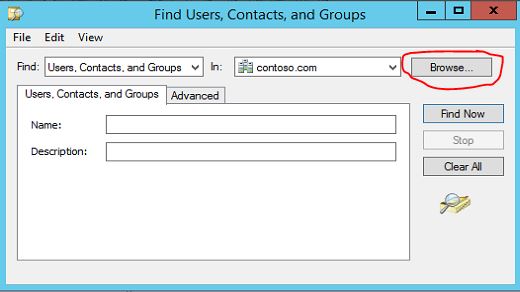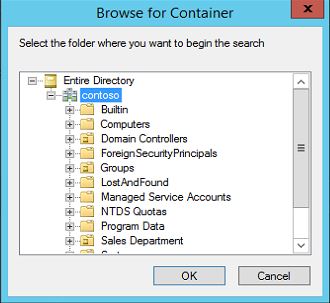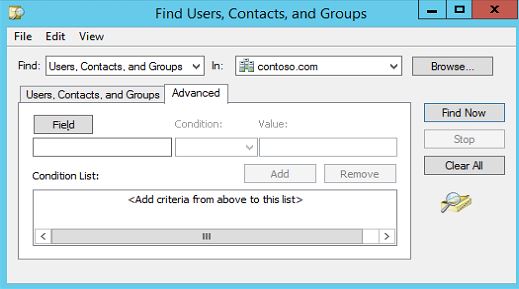This post is a first part of a set of articles which explains tools, techniques which can use to find objects with in active directory environment.
Active Directory holds many different kind of objects details. it contains info about users, groups, computers, organization units,resources etc. so there are occasions where we need to find specific objects with in the AD. if its a small environment it can be easily fine by even going through each and every object in AD. But in large environment there should be tools, techniques to help with the search.
There are many occasions you may need to search, find objects in AD.
Add members, users to groups – In AD environment you will need to add users or resources in to security/distribution groups. in such situations we will need to find users, resources as well as the group it needs to added.
Assigning Permissions – when we share folders, files or resources in active directory environment we will need to search for the users, groups we need permissions assigned to.
Link Objects – Objects such as groups are connecting objects together. so to assign the members it need to search for the relevant objects.
Use of Select Users, Contracts,Computers, or Group Snap in
This is one of tools use in AD to do the search of the objects. i will explain it with following example.
I do have setup a group in AD called "Sales Leads" and i need to add few users in AD to the group. to do it just double click on the group and it will open the properties of the group. then go to "Members" tab. since i need to add new users i will click on "Add" button.
It will open up the tool I were mentioned.
we can simply change the selections of objects type by clicking on objects types button.
and it will open the following, this indicated the default selection but if you need can add or remove the object types selections here.
We also can change the location of the container by clicking on "Location" button.
and here we can select the domain, OU where the search should runs with. by default its select the domain root.
So to find objects, if you know part of the name of it, you can type it in "Enter the objects names to select" box and then click on check names. it will automatically search the name and select the object. you can add multiples values before hit on check names button.
if you not sure names and need more deeper search option, you can click on advanced button which will give you lot of different options which can use for advanced object search.
once search is completed can click on OK button to move in to next steps on the task.
Use of "Find objects in Active Directory Domain Services" option
In active directory users and computers snap in there is option called "Find objects in Active Directory Domain Services" which can be use to search for the AD objects.
to use it can click on the icon as shows in the following screen.
or else also can open it by right clicking domain root and click on "Find" option.
It will open the dialog box, to work on the search.
By using "Find : drop down" can select the objects type which will be use in search
Using Browse button can select the container where the search will be run
Also clicking on "Advanced" tab in the dialog box will give more options to use for deeper search.
This is the end of Part 1 of the article, and in next articles will look more in to tools and techniques which can use to find objects in AD environment.